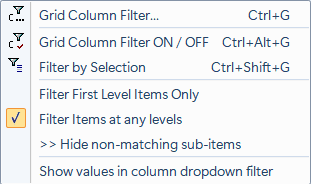Hi IQ Users,
The next Group Training Session will focus on getting the most out of IQ's main UI: Grids...
- Creating grids and accessing existing grids
- What determines what is shown in a grid
- Working with the Source bar
- Using the filter toolbars: Alpha and Date
- How to Hoist to focus on some items only
- Grid and Column filters, how to use and how they are different from Source filters
To prepare for this training session, there are quite a few existing resource one can read:
- Getting Started
- Making a grid with columns
- Writing an outline
- 1. Grids (Outliner with Columns)
- 2. Filtering
- Date Filter toolbar
- Hoist Filter
- Grid Source EditBox
Thursday, March 7th, 17h00 ET. Open to all users!
Pierre_Admin
IQ Designer
See also Group Training Sessions
1. Creating grids and accessing existing grids
There are numerous ways to create a new grid:
- Click on the last workspace tab ( + )
- NavBar Add > Grid
- View > Grids > New Grid
- Grid > New Grid
- Tools > Manage Grids > Right-click > New Grid
- Copy an existing grid: Grid > Save As
There are no hard limit to the number of grids, other than what is manageable, but before you do ask yourself if you can reuse an existing grid instead 😯
To show an existing grid, many of the same commands can be used. In addition, one can:
- NavBar: In the Grids section, click on any of the listed grid
- View > Grids and View > Grids > Recent Grids
- Tools > Manage Grids > Double-click on a grid
- Properties pane: Grids listed under grid groups
- Properties pane: Fields with an "up arrow" after the field name have an associated grid. Click the up arrow to open the grid
If the clicked grid is already shown somewhere in the UI, IQ will simply move focus to that grid. To open a new instance of a grid, hold the Ctrl key. Another way to show a new instance is to right-click on the workspace tab and select Show in a New Tab
2. What determines what is shown in a grid
- The grid source! And this can be changed at any time. This means that a grid does not "contain" items, it "displays" items. And you as a user, determine what items to show
- The only exception is when you Hoist a grid, the grid then displays "hoisted" items which can be any item in your IQBase
- The source can be a field or a combination of 2 or more fields. e.g. Field1 OR Field2: shows items that have a value for either Field1 or Field2
3. Working with the Source bar
- Grid > Source Bar or click on the folder icon (top left)
- Reveals 3 text boxes: Source, Filter and Sort
- The Source is the essential key. The other two are useful in some circumstances but other friendlier UI can be used to do similar things. e.g. Alpha and Date filter toolbars, along with grid filters are easier to use than the Filter textbox. Also, the Sort bar is easier to use than the Sort text box. More on this later
4. Using the filter toolbars: Alpha and Date
The AlphaNumeric filter toolbar (Grid >> Alpha-numeric filter) is typically used for address book management, but it can be used anytime you want to filter on text (or numbers). To quickly find contacts: simply click on a letter to show contacts starting with that letter.
![]()
In this example, contacts starting with the letter C would be shown. You may also type in the "C" manually into the Filter field and press Enter to do the same thing
You can use this filter on other grids, to filter on number values, addresses, postal codes, project name, etc. This can be of great value in any grid. For example, entering "John Doe would" would show only tasks assigned to him.
The Alphanumeric filter will find items that start with the text. To find anywhere in the text, precede with *.
- e.g. to find all contacts with last name Smith, enter "* smith" (no quotes) and hit Enter
The Date Filter toolbar (Grid >> Date Filter) is a great tool to see information relating to a specific time-frame.
- Want to know what you did last week?
- Your agenda for this week?
- Your current ToDo's?
- Work done and not billed?
All those are very easily answered using the DateFilter toolbar:
![]()
In this example, appointments for the month of October 2007 will be displayed. Any date field can be used as filter (and multiple fields can be used)
- Appointments
- ToDo
- ItemCreated
- ItemModified
- DueDate, etc
5. How to Hoist to focus on some items only
See Hoist Filter
6. Grid and Column filters, how to use and how they are different from Source filters
See [Node:854]
- Grid and Column filters act on all loaded items, including sub-items. Other filters act on items that meet the source only (this will change eventually)
- Column dropdown are the easiest to use
- Grid filter (Ctrl+G) have additional features, like filter on all columns
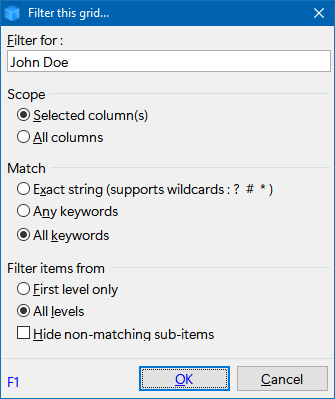
Settings are controlled by these menu items: