Synchronization between computers using Dropbox
It is possible to use the same IQBase on multiple computers.
Following a simple setup, you'll be able to seamlessly edit information in your IQBase using any number of computers. If an instance detects a change, it will inform the user and use the updated copy. No need to close each instance of your IQBase to be able to use it on another computer.
The synchronization typically uses a sync service, such as Dropbox (though a LAN / WAN setup will work too).
A- Setup Instructions
To setup, follow these easy steps:
1-Set-up folders
Let us assume that the user (User1) wants to have the IQBase in the folder IQBases of Documents. So on first computer (PC1):
- Ensure Dropbox is installed. Note the main Dropbox folder. These steps assume it is directly under the Documents folder
- MyIQBase1.SNDB is located in C:\Users\User1\Documents\IQBases
- Backups can be located in C:\Users\User1\Documents\IQBackups
Note that having backups is not really required since the sync process automatically copies the database to multiple computers and to Dropbox, which itself acts as an online backup - Sync folder needs to be in a Dropbox folder (i.e. C:\Users\User1\Documents\Dropbox\IQBases\Sync)
- .Files folder (MyIQBase1.SNDB.Files) needs also to be a Dropbox folder (i.e.in C:\Users\User1\Documents\Dropbox\IQBases\MyIQBase1.SNDB.Files)
2- Set-up the IQBase
- Start IQ and open C:\Users\Documents\IQBases\MyIQBase1.SNDB
- Open the Options dialog (Tools > Options)
- In section 2.4 (Data storage), set-up items 2.4.7 and 2.4.10 as per the following screenshot:
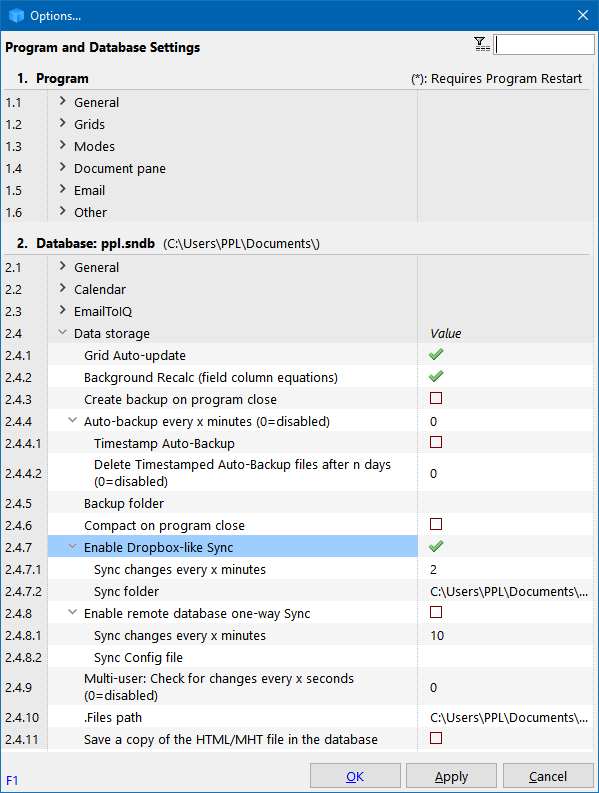
- A file named MyIQBase1.ini will be created to save these sync settings
- Note that in the above screenshot, the Sync and .Files folder now show the absolute path (i.e. C:\Users\User1\Documents\Dropbox\IQBases\...)
3- Set-up other computers
- Do step 1 above on the second computer (i.e. PC2). The IQBases folder on PC2 does not need to have the same path as on PC1 (to handle different account names)
- Copy MyBase1.SNDB from PC1 to PC2 or wait for the initial sync process to occur. The file MyBase1.SNDB will appear in the sync folder. Copy this file in the IQBases folder (i.e. C:\Users\User1\Documents\IQBases)
- Repeat step 2. The Sync and .Files folders shown will be those of PC1. If PC2 has a different folder structure, enter the correct folders.
Repeat step 3 for each additional computer
You are now ready to start using your IQBase on multiple computers.
B- Using IQ on multiple computers
Once properly setup, using a synced copy of your IQBase is the same as a regular IQBase.
If an updated copy is found, IQ will display this dialog:
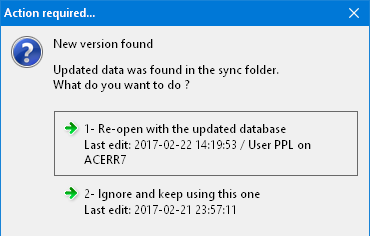
Unless you want to ignore (and lose) the changes, click the default button to update your database. Views (grids, calendar, etc) will not auto-update, so it is recommended to refresh (F5) all opened views.
Also, be sure to read the next section, Precautions, to ensure a safe and smooth synchronization.
C- What is synced and what is not
All settings in Tools > Options > This file are synced with the exception of the following (which are saved in YourFile.ini and therefore not synced) :
- Backup paths (2.4.6)
- .Files path (2.4.11)
- Sync settings (2.4.8, 2.4.9, 2.4.10)
- Pane layouts
In addition, the following is also saved in the IQBase:
- Tab-workspace layout
- Grid name is used for Search, Scratch, Inbox
- User Home pages
- Outline labels
The following settings are not synced (since saved in the installation folder) :
- List of users
- User name (IQ uses the logon name to stamp all changes)
- All settings in Tools > Options > Program Settings (file options.ini)
- Dialog sizes and default settings (file settings.ini)
- Menu customizations (files menu.dat and menuhtml.dat)
- HTML pane's default documents (NewHTML,HTM, NewMHT.MHT, etc)
- Default Home page
n.b. Only the IQBase is synced using this setup. To sync more, consider putting the program folder on a Dropbox folder
D- Precautions
- After making changes to your IQBase, it is important to let your computer update the sync version. You can force a save by doing Grid > Save (CTRL+S) or wait until the auto-backup executes (delay between auto-backups is set in Options > 2.4.3)
- After the changes have been saved in the Sync folder, you must also wait until Dropbox uploads the changes. You can check the Dropbox status icon on the taskbar. This delay depends on the file size, amount of changes and your Internet upload data rate, but is typically less than 15 seconds. Once this is completed, you can pause or shut down the computer if you wish.
- When restarting a computer (startup or exit from pause), it is important to wait for the update process to complete (Dropbox must build its index on startup and then download all new files). Do not start editing your IQBase until this is completed. This may take significant time if there are many and/or large files to download. Monitor the Dropbox status icon on the taskbar. IQ itself will pick up the change very quickly (< 2 seconds) and prompt you if you if an updated file is available.
- To avoid needless disruptions, IQ looks for "data" change. UI changes will not trigger an update. Examples of these are grid settings, grid columns, etc.
If you want these to be sent to other computers, ensure that you make a small data change to trigger the sync process.
- When using EmailToIQ in conjunction with Dropbox sync, there is a possibility that emails are imported to the older file before you get the chance to sync/overwrite it with the newer one.
If this happens, you have 3 options:- Set EmailToIQ to be in manual mode (line 2.3.2 = 0)
- Open the Email client (or navigate to your web server using a browser) and mark the emails as Unread. IQ will re-import them
- Manually re-import previous emails. To do that, right-click on the Tools > Check EmailToIQ now command and select the number of days you want to re-import