Program Settings and options
Use Tools > Options to open the dialog. Focus is initially in the filter box. Enter text to filter (e.g. font):
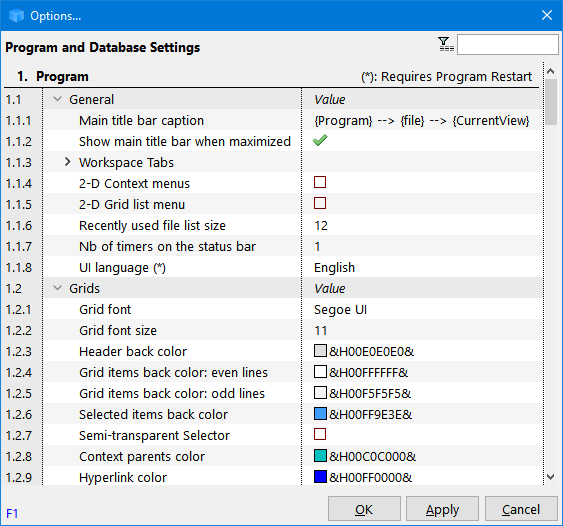
Hint: Sometimes the option is referred to by its number (i.e. 1.1.5), which is a column to the left of the option name. To see the option number, hover the mouse over the left edge of the dialog and click to resize it
Options are shown in a tree window. Most are self-explanatory. Shown here are those that require more information:
- Program Settings
- General
- Main Title bar caption: Customize the program caption with these tags: {program} {version} {build} {folder] {file} {CurrentView} {CurrentItem} {ItemCreated} {ItemModified} {PID}
- Show main title bar when maximized
- Minimize instead of Close: Mimics good-old TSR programs. To actually close an instance of IQ, use File > Exit
- Workspace Tabs
- Tab position: Select where Workspace tabs are shown (Top, Right, Bottom, Left). Top and Bottom can size tabs to fully show the caption, or resize to show all tabs.
View > Layout > Tab Workspace command can be used to change tab position. Details here - Show icons on horizontal / vertical tabs
- Show item count on horizontal / vertical tabs / panes
- Vertical tab width: For vertical tabs (left, right), sets the tab width. Enter 0 to auto-size the tab. Auto-sized tabs are 10% of the IQ client window.
- Show vertical tab resizer: The vertical splitter bar is used to resize tabs
- Tab shape and height
- Show a close button on each tab. If Off, a floating X is shown when hovering over a tab. Ctrl+W can also be used to close tabs. Requires a program restart
- Show an asterisk on unloaded tabs: Useful to know which tabs have been loaded (with data) and which have not
- Double-click on tab to close
- Dim tabs when another application has focus
- Tab position: Select where Workspace tabs are shown (Top, Right, Bottom, Left). Top and Bottom can size tabs to fully show the caption, or resize to show all tabs.
- 2-D Context menus: more compact type of menus
- 2-D Grid list menu: more compact type of menus
- Number of recently opened files shown in the File menu
- Number of timers shown on the status bar: Timers can be started / stopped by a simple click. Useful to record time spent on tasks / projects
- UI language. Warning: UI language support is mostly broken. Most strings are shown in English, regardless of this setting
- Grids
- Grid font / size. Segoe UI Variable Display is the default font (Windows 11 system font, free download on Windows 10. Details here: Settings for best IQ experience
- Numerous color settings (grid lines, select, context parents, highlight, hyperlink)
- Semi-transparent Selector. A semi-transparent selector shows item text / background colors. However text is shown in grey which is not as easy to read
- Hyperlink format: Supports <b> <i> <u> <bgcolor xxx>. To find html code, format some text in a grid and enable Show HTML Codes
- Numerous Grid lines settings. Individual grids can override these settings
For optimal performance, set Grid lines to Vertical and use alternating line colors to separate items visually - Field color shown on column header and / or all cells in the column
- Multiline column headers (wordwrap headers) default for new grid
- Show a box around the tree column: Helps locate the current item(s) for grids with many columns. Combine with Columns > Locked columns to ensure the Item column is always visible
- Settings to highlight tree column, cells, row and column headers
- Auto-select item on row header: If checked, selecting cells in the # column selects all columns
- Show items during drag-drop: Shows a semi-transparent list of dragged items during drag-drop operations
- Outline indent (in pixels)
- Document mode options: Select what grid property is turned off when Grid > Display Mode is "Document"
- Vertical alignment: when wordwrap is On for at least one grid column, determines how the content is displayed: Top, middle or bottom
- Tab key: When on the Tree column, Tab key moves the focus to the next column or indents selected items
- Insert key adds items at the end of the list (adds at the top if unchecked)
- Display filter icon on the column header (for all columns that have a filter applied)
- Show Tags as hyperlinks: Click this hyperlink to view all items with this tag. If unchecked, use the NavBar or the Tags pane to do the same action
- Display Tags delete icon: Click this icon to quickly remove a tag
- Single click starts edit: Selects when / where a click will switch to edit mode (vs navigation mode)
- Double-click action: Expand / Collapse item or Edit Cell
- Double-click when editing opens linked file: Opens the default app for the linked file
- Show menu of actions on hyperlink click
- Copy to HTML: Item as bullets or numbered list
- Copy header when copying cells from more than one column: Yes, No, Prompt
- Show dialog when loading grids that contain more than X items: Grids with thousands of items can take a while to load. A confirmation dialog will be shown when the number of items exceeds this value
- Maximum number of hidden sub-items to load in background: When the grid is set to load hidden sub-items in background, sets the maximum number to load
- Touchpad scroll ratio: Default is 100%. If non-zero, InfoQube manages grid scrolling (using this ratio). If 0, scrolling is handled by the Windows. On precision touchpads, 300% works well
- Mouse wheel: Items per wheel step: Nb of items to scroll at a time (mouse wheel or Ctrl + Up/Down arrows). Has no effect if InfoQube does not manage scrolling (setting above)
- Modes
- Show Splash screen at startup
- (...)
- Omnibox includes: The Omnibox (Shift+Ctrl+F) can return items, favorites, grids, commands, etc. Select to enable what to return
- Default Auto-Search mode: Auto-Search (Ctrl+F3) locates items simply by typing part of the text. Select Starts with or Contains
- Ctrl+Tab skips non-loaded panes: When cycling through views using Ctrl+Tab, skip non-loaded view shown in panes
- Document pane
- The Doc pane editor uses Internet Explorer to view / edit content. Enter the IE version to emulate (7,8,9,10,11). IE10 is the recommended setting. Requires program restart
IE7 and IE8 will not show Ink and SVG document types
Note regarding IE11 mode:- IE 11 has support for inline SVG and gradients
- On some systems however IE11 can causes long initial program load times.
- Also, on some systems or for some fonts, the grid WYSIWYG editor will show different character size / spacing than when not editing
- Finally, IE11 does not handle document zoom correctly.
So if the zoom is > 100%, a horizontal scrollbar will always be shown
Conversely, if the zoom < 100%, the document show a blank area on the right
- Spell checking. When enabled, uses the Internet Explorer spell-check engine. Language is set by the input method keyboard on the taskbar
- The user dictionary is stored in files default.dic and default.exc
- The default location is a sub-folder of C:\User\YourName\appdata\roaming\Microsoft\spelling\
- They are plain-text files, each word on a new line
- Auto-save delay in minutes
- Use Tab key to indent/outdent
- Ctrl+Left arrow to collapse/expand the heading above the current paragraph
- Auto-Browse Mode: The item's Doc pane content is always initially shown in non-editing mode. Useful to prevent editing and to view Related Items
- Default list of tags to remove extra attributes when executing Menu > Format > Simplify Format (comma separated list of HTML tags)
- Code view auto line-break setting (60 is recommended)
- Default StyleSheet: Style sheet to apply when not specifically defined by the item (field ItemHTMLStyle)
- Paths for the various external editors
- The Doc pane editor uses Internet Explorer to view / edit content. Enter the IE version to emulate (7,8,9,10,11). IE10 is the recommended setting. Requires program restart
- Email
- SMTP Server: For Google, use: smtp.gmail.com.
- SMTP Account: Your email address
- SMTP Password:
- For Google, use an app-specific password:
- Goto : https://myaccount.google.com/signinoptions/two-step-verification
- Select App passwords (very bottom of the page
- Create an app-specific password for InfoQube
- Copy / paste to this setting
- For Google, use an app-specific password:
- SMTP Port: For Google, use 465
- SMTP Server (alternate): Alternate server
- Other
- UI font face and size. Segoe UI Variable Display is the recommended font
- Expand / Collapse button type: One of Classic, Triangles and Modern
- Menu update delay: Delay to update main menu command button states. Lower values will increase CPU usage somewhat (Default = 500 ms)
- Pane update delay: Delay to update content panes (Properties, Doc, Tags) (Default = 100 ms)
- Hidden docked pane show / hide delays : On mouse move, delay before showing / hiding panes (Default = 200 ms)
- Show pane tabs at the bottom: Panes can be stacked onto each other to save space. Tabs are then shown to select the pane. Tabs can be shown on top or bottom. Choosing "bottom" helps distinguish these pane tabs from the Workspace tabs (which are on top by default)
- Scroll bars size in pixels. The Doc pane / Item editor use a system-wide Windows setting:
- Use RegEdit.exe to change the following keys
HKEY_CURRENT_USER\Control Panel\Desktop\WindowMetrics\ScrollWidth and ScrollHeight. Value in twips. Values of -180 correspond to 12px
- Use RegEdit.exe to change the following keys
- Function Keys toolbar size: Some computers do not have dedicated function keys or require pressing a Fn key modifier. This toolbar is then useful. Also useful in tablet mode
- Properties: Show check boxes on the left for folders: Y/N fields, aka folders, can show its check box left of the field name, name then takes up both columns
- Tags: Replace invalid characters with: When creating Tags, all invalid characters will be replace with the characters entered here. Invalid characters are: , ; # [ ] tabs and spaces
- JPEG Image Quality: Image quality when pasting images from the clipboard: 10-100%, 0=Prompt
- History list size: Details here
- System Enhanced Scaling. Improves text clarity for high DPI displays. Details here
- On Windows 10, use Win 8 emulation mode: Legacy setting. Performance may be better in Win 8 emulation mode, in particular Calendar scrolling. Requires IQ restart
- Database Buffer size: Larger number can improve performance, especially on larger IQBases (in KB, 0=Auto)
- Windows HotKeys: There are 4 possible HotKeys: 1-Universal Clipper, 2-Add Item, 3- Add Item by Form and 4-Show/Hide InfoQube app
- Format is: {Modifier1} {Modifier2}... Key, where Modifier is one of Shift, Ctrl, Alt and Win. Key is a one character letter or number
- Default HotKeys are:
- Universal Clipper: {Alt} {Win} C
- Add Item: {Alt} {Win} N
- Add Item by Form: {Shift} {Win} N
- Show/Hide IQ: {Alt} {Win} I
- Currently (Fall 2023) these hotkeys are not reserved by Windows. If this changes, it is generally possible to edit the registry to disable these. Google is your friend!
- It is not possible to set the hotkeys if more than one instance of InfoQube is running
- It registering the hotkey is not possible, a pop-up message appears on the taskbar
- Clipper clean-up list: When clipping web pages, can remove program name from the page title
- General
- This File
- General
- Item font, forecolor, and backcolor fields: Defines which fields are used to show item font and colors. Users can use a different set of fields to alternate between font/color sets
- Grid columns showing text font and colors: The default columns to show these item properties. Grids can override this. Leave blank to show colors on all columns
- Named colors: List of user-defined color names and corresponding hex color (separated by |). Color names can be assigned to items. Users can use different sets of named colors to change appearance.
- Next task actions: Details here
- List of Home Pages: Details here
- Home Pages links: Maximum text length for hyperlinks on Home pages
- Item short form links: Maximum text length for item hyperlinks
- Memory usage threshold warning: If memory exceeds this threshold, a dialog is shown to restart InfoQube
- When showing orphans, ignore the following fields
- Calendar
- Font face and size
- ...
- Day starts/ends, Work starts/ends: Work period is shown with a white background and time outside this is shown with a grey background. Day is typically a few hours before and after the work period
- Hide time scale when day height is less than: Hides the time scale automatically, based on the day height (in pixels, default is 300). Showing a time scale makes no sense if there is just not enough space to display events at a reasonnable size
- Zoom step size: Adjust depending on your pointing device (mouse vs touchpad)
- Show dialog when dragging an item to the Calendar: The dialog lets you choose between:
- Showing the item, or
- Creating a sub-item and showing this sub-item instead
- Show Reminder icons: Adds an extra icon for events with reminders
- EmailToIQ: Details here
- Email account settings
- Check every x seconds
- Auto-import emails: If unchecked, InfoQube will check if there are emails to import (previous setting) and show it on the status bar but not import. Double-click on the icon on the status bar to import, or use Tools > Check EmailToIQ Now for more options
- Always assign these fields: Comma separated list of fields to automatically assign when importing emails
- Data storage
- Grid Auto-update: Master switch to turn off auto-update for all grids
- Background Recalc
- Create backup on program close
- Auto-backup every x minutes
- Timestamp Auto-backup
- Delete Timestamped Auto-Backup files after n days
- Backup folder: Using a Dropbox-like folder is a great way to keep backups as you can always return to a previous copy
- Compact on program close
- Enable Dropbox-like Sync: Details here
- Sync changes every x minutes
- Sync folder
- Recently deleted items: List the Item IDs of deleted items (most recent first). To restore these:
- Open a recent backup file
- Find these items (can set a grid source to [Item ID] IN (list of IDs) to list these).
- Copy these in XML format
- Paste in the IQBase
- Enable remove database one-way Sync: Details here
- Sync changes every x minutes (0=disabled)
- Sync config file: Enter the path to a sync file, or leave blank to sync with multiple sync files
- Multi-user: Check for changes every x seconds: Items auto-update to reflect changes made by other IQ instances on the same PC or by others users on a LAN
- .Files path: Path where linked files are saved by default
- Save a copy of the HTML/MHT file in the database: Depreciated. Should leave this unchecked
- General
n.b. Settings marked with " * " require a program restart