Home Pages
The Home Page is a customizable HTML page that is shown as a tab in your workspace, along side your Calendar, Grids, Surface, MindMaps and other views. By default, it look as such:
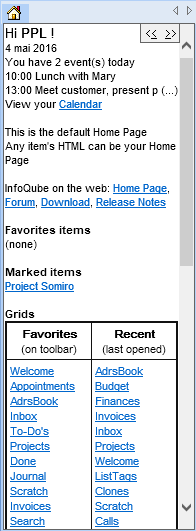
It lists:
- Today's events
- Links to your Calendar
- Links to web pages
- Links to Favorite items and Marked items
- Links to Favorite Grids and Recently used Grids
- Links to your Grid Groups
Clicking on any link will show the corresponding information
If more than one Home Page is defined, << and >> navigation buttons are shown in the upper right corner. Click these to switch to a different Home Page.
1. Managing Home Pages
You can have as many Home Pages as you wish. For example:
- One per project, showing project related information and links
- One for work and a different one for home
- Any other information such as FAQs
1.1 Adding / Removing a Home Page
Any item's HTML page can become a Home Page.
Managing Home Pages is done through the Document Pane. Simply select an item and in the Doc Pane, set Menu > File > Use as Home Page:
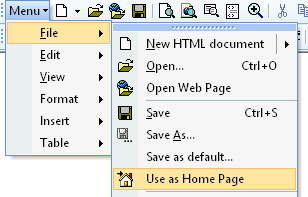
The Home Page will instantly update to show the current Doc pane content.
To remove a page of the Home Page list, un-check Use as a Home Page.
1.2 Modifying a Home Page
Modifying the default Home Page
The Default Home Page is stored in User files Folder\HomePage.htm. In a future version, modifying this will be improved, but currently, the easiest way is to follow these steps:
- Create an item. Set the item text to Default Home Page
- In the Doc pane, do Menu > File > Open and select HomePage.htm in your User files folder (See Tools > Help > About > Support to find the location of the user files folder)
- You can now use the Doc pane to modify it
- Optionally, you can set that item as a Favorite, to easily refer to it later on (It will also show in the default Home Page, along side your other Favorites)
Modifying user Home Pages
To modify a user home page:
- Show that Home Pane
- To the right of the home page navigation buttons, click on the "..." button. This will show the page in the Doc pane where you can make changes
- Click save when done.
- Click on the Home Page and press F5 to refresh it
The Live-Search can show the list of your user defined home pages. Click on the Home icon to show these. Use the Doc pane to edit.
1.3 Editing Home Page Content
For Home Pages, the Doc pane can be one of 4 types:
- Embedded content (default)
- Local HTML file (Link to a local file)
- Local MHT file (Link to a local file)
- A web page
In terms of content, the main purpose of the Home Page is to provide links to pertinent information, such as relavant items, grids, pivot tables, mapviews, etc. Links can be added using:
- Tokens
- Hyperlinks
1.3.1 Using Tokens to Create Links
the Home Page supports tokens which will generate content for you. Supported tokens are:
- [AllGrids]: All grids, sorted alphabetically
- [Calendar]: Hyperlink to the Calendar
- [CurrentDate]: Today's date
- [EventsToday]: Lists today's events
- [FavoriteItems]: Favorites items
- [GridGroup:Group1]: All grids that belong to grid group Group1. To set groups, enter a comma delimited list of groups in Grid Properties > Other > Groups
- [GridGroups]: List of all grid groups
- [Grids]: List of grids as shown on the toolbar
- [MarkedItems]: Marked items
- [NbEventsToday]: Number of event today
- [RecentGrids]: List recently opened grids, most recent first (Qty=15)
- [WinUser]: Windows login ID
- [RecentFiles]: List of recently opened files
- [OpenFile:Prompt text]: Generates a hyperlink with "Prompt text" to show the Open File dialog
- [NewFile]: List of templates to create a new IQBase
- [NewGrid:Prompt text]: Generates a hyperlink with "Prompt text" to show the New Grid dialog
- [IQLogoLarge], [IQLogo], [IQLogoSmall]: Inserts the InfoQube logo, various sizes
The following tokens generate lists that support expand / collapse:
- [AllGrids], [Grids], [RecentGrids]
- [FavoriteItems]
- [GridGroup:Group1], [GridGroups]
Click on the ? button (between << and >>) to get the list of supported tokens
1.3.2 Hyperlinks
- Enter some descriptive text
- Select the text
- Click on the Hyperlink icon (or press Ctrl + K)
- Use the Hyperlink dialog to select the link :
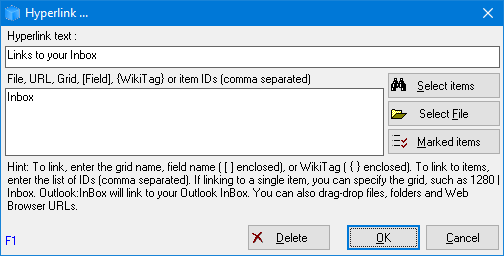
More details on using the Hyperlink dialog
2. Using Home Pages
- Use View > Home Page to view it
- Click on any link to show the relevant grid or item.
2.1 Navigating between Home Pages
To show the next Home Page:
- Click on the >> button
- Double-click
- Alt + >
- Ctrl + Right arrow
To show the previous Home Page:
- Click on the << button
- Double-click + any of Shift, Ctrl or Alt
- Alt + <
- Ctrl + Left arrow
2.2 Always visible
It can be convenient to have the Home Page always visible (using a narrow page layout works best). To do so:
- Right-click on the Home Pane tab and select Detach
- Once detached, the pane can be manipulated like any other pane
(i.e. can be set to be fixed, floating, hidden, etc). Details here
2.3 Keyboard shortcuts
- Alt + 1 to toggle between the Home Page and the currently active view
- The Alt+1 keyboard shortcut can be changed, like any other command
- F5 to refresh the Home Page