Links
InfoQube provides many ways to link pieces of information:
- Hierarchy: Parent -> multiple children, Child -> multiple parents
- Hyperlinks to:
- Items
- Grids
- Files and Folders
- URLs
- Outlook items (email, event, inbox, etc)
- Other apps items, using their URI protocol
- From other apps to IQ items and grids using the IQ URI protocol
- Fields (shows all items that have values for that field)
- Tags (shows all items that have a specific Tag)
- Related Items (Ad-hoc bidirectional links between items)
- Gantt chart task links and dependencies
Many UI elements support 1 or more types of link:
- Grids: All links except Child -> multiple parents (see section 1. below for details)
- Calendar: Hyperlinks
- IQ Surface: All links except File and URL field links
- Map View: All links except File and URL field links. Multiple parents are shown for the map center (or start) item only
- Timeline, Pivot Table and Chart do not show links
- Home page: Hyperlinks (links to many InfoQube elements (items, grids, grid groups, UIs)
- Properties pane: All link types
- Doc pane: Hyperlinks, Related Items, Backlinks
- Favorites items: Direct link to user-defined favorite items, shown in their Home view
1. Hierarchy: Parent -> Children, Child -> Parents
- Items can have any number of children (i.e. sub-items). Children are shown in many UIs (see previous section)
- Items can have any number of parents. One of these is designated as the main parent. The main parent is shown in the grid when Grid > Context Parent is checked
- If more than one parent item are shown in the same grid, each of these items will show their child items. This means that some child items may appear more than one in the grid. This is by-design
For example, if John and Anna had a son named Sammy, later on divorced and met Mary and had a child named Julia, we would have:
- Anna
- Sammy
- John
- Sammy
- Julia
- Mary
- Julia
- Anna
- Child -> Parents: There are many ways to add one or more parents:
- Grids: Drag-drop
- Select one or more items. Click and hold on the item (i.e. the tree column) and drag to the new parent
- After starting drag-drop, hold the Ctrl key to Copy (instead of Move)
- If the location is in another grid, drag to that tab to show the grid and then drop
- Dropping to the left part of the item will move it to be a sibling (first third of the item's column)
- Dropping to the right part of the item will move it to be a child (cursor will change to show a sub-item)
- Grids: Use Marked Items: : See Marked Items and 9. Item Menu
- First mark the child items (Item > Mark Items). Then select the "to-be" parent item and do Item > Add Marked items as children
- Grids: Copy / Paste: Select the items and Copy. Paste Special (Ctrl+Shift+V) > InfoQube Items > Select 1- Same Level or 2-Sub-items
- Surface: This view excels at handling multiple parents. One way is to right-click from the "to-be" parent to the child. See 3. IQ Surface for details
- Grids: Drag-drop
2. Hyperlinks
- Hyperlinks can be made to just about everything.
- To create a hyperlink, select an item or text within an item and do Item > Hyperlink (Ctrl + K). A dialog will be show to define the hyperlink:
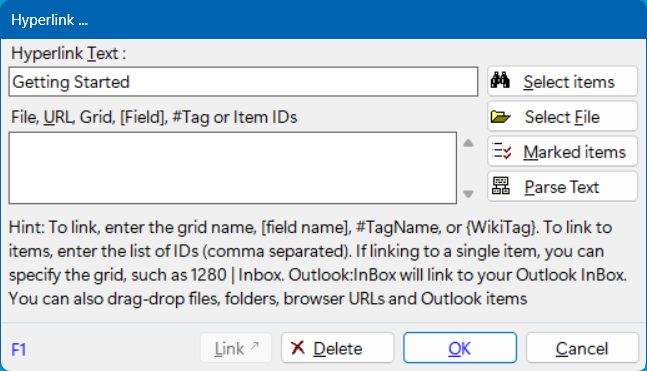
- Details here: Hyperlinks
3. Links to Files, Folders and URL's
The hyperlink dialog above can be used to link to files and URLs but offers few options.
The better way is to use the File / URL Link dialog. To show the dialog, use one of:
- Drag-drop a file on a grid
- Copy/paste a file from File Explorer to an item on the grid
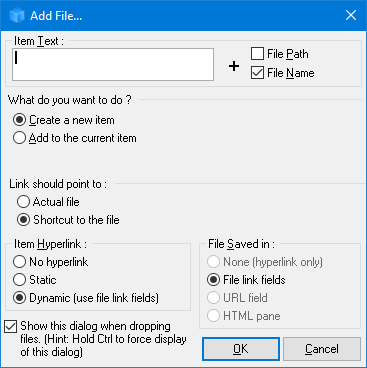
- Details here: Link to Files, Folders and URLs
4. Related Items Links
Related Items are ad hoc bidirectional links between any 2 items, similar to "See Also" links seen in help files and documentation.
Related Items links can be shown in many UIs, including grids, the Properties pane and the Doc pane:
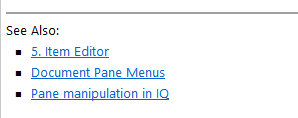
Details here: Related Items Links
5. Backlinks
Backlinks show all items that link to the current item. Currently the only UI that show backlinks is the Doc pane. To view backlinks:
- Menu > View > Backlinks
- Menu > View > All Item Links (Ctrl+Shift+B). Shows the list of links grouped by:
- Backlinks
- Item links in the Doc pane
- Other links in the Doc pane
6. Gantt Chart Task Links and Dependencies
See Gantt Charts and Project Management