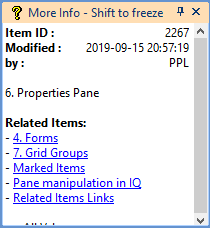Related Items Links
Related Items are ad hoc bidirectional links between any 2 items, similar to "See Also" links seen in help files and documentation.
1. Adding Related Item(s)
To add Related Items links, use any of the following methods:
- Select two or more items and do Item > Link Items (Ctrl+R). All selected items will be mutually linked
- Select a single item and do Item > Link Items (Ctrl+R). The Related Items dialog will open:
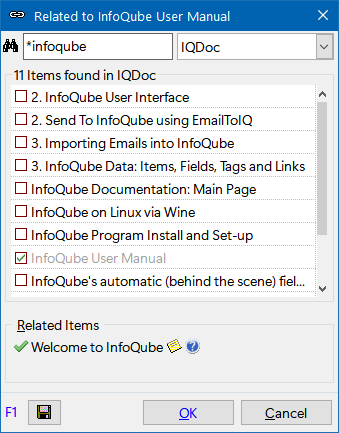
See 3. Using the Related Items Dialog below for details
- Copy / Paste the Related Item links from one item to other item(s)
- Copy 1 or more items (Ctrl+C) and paste in the Related items grid column (Ctrl+V)
- Use Marked items:
- Select one or more items from any View (Grid, Surface, Calendar, TimeLine, MapView, CardView)
- Mark items. (Item > Mark Items, or Ctrl+Shift+M). Details here: Marked Items
- Select another item
- Add as Related Item. (Item > Mark Items > Add Marked Items as Related, or Ctrl+Shift+R, or Properties pane context menu)
- Use a grid's Card View
2. Viewing Related Items
Related Items can be viewed in a number of ways:
- Properties Pane
- Grid Column
- Grid's Card View
- More Info Pane
- Related Item Toolbar
- Status Bar
- Doc pane
- Related Items dialog
2.1 Properties Pane
Related items are shown in the Properties pane, as hyperlinks:
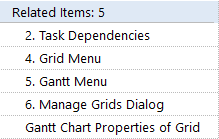
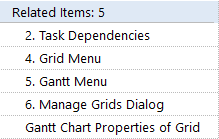
Right-click on the header to show related items commands:
- Copy / Paste Related Items from one item to another
- Add Marked Items as Related Items
- Show Related Items as a grid column (see section 2.2 below)
- Show listed Related Items (in a Scratch grid)
- Mark listed Related Items. Learn how to use Marked Items here
When the View permits it, selecting multiple items will list related items to any of the selected items
Right-click on a Related Item to show or remove an item, edit item, etc:
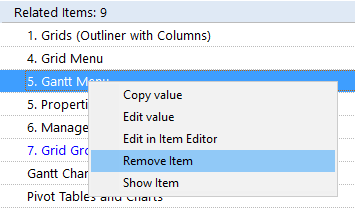
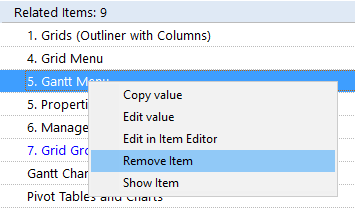
2.2 Grid Column
The related items can be shown as a grid column. To show it:
- Add the ItemsRelated field (Column > Add Columns...)
- From the Properties pane:
- Right-click on the Related Items header and select Show as a Grid Column
- Drag-drop the Related Items header to the grid
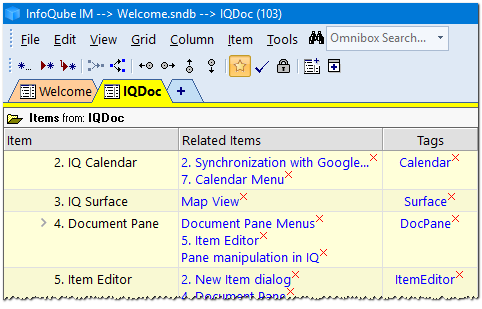
- Related items are a hyperlinks. Click on one to move focus to that item
- Click on the X to remove individual links
- Copy / Paste / Delete all links using standard commands
- By default, the column will show each link on a separate line. Toggle Wordwrap to change this
The number of related items can also be shown as a grid column. To show it:
- Add the ItemsRelatedCount field (Column > Add Columns...)
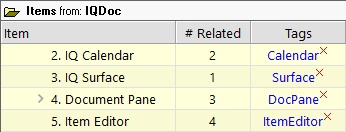
The # Related cell is a hyperlink. Click will show related items in the Scratch grid (Hold Shift to show it in a new Scratch grid)
The cell tooltip shows the list of related items:
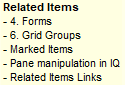
Hint: Hold Ctrl while hovering over the cell to show the tooltip if tooltips are Off
2.3 Card View
The Card View can display Related Item links. Links can also be added and deleted in this view. Finally, there is a command to add all Related Items (as cards) . Details here: Card View
2.4 More Info Pane
To show Related Items, right-click on the pane and ensure that the mode is "Show Selected" (i.e. not Show Mouse-over)
2.5 Related Items Toolbar
Right-click on the main menu will bring up the Toolbar context menu from which you can show / hide the Related Items toolbar:
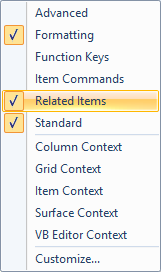
Select one or more items and the Toolbar will show all related items. Click on one to move focus to that item:
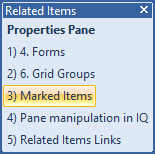
2.6 Status Bar
The status bar can show the item lineage (parent tree), but can also show related items
To do so, double-click on the status bar until related items are shown:
Click on one to move focus to that item.
n.b.: The status bar can show the first 9 related items only
2.7 Doc pane
In Browse mode, the Doc pane will show a "See also" footer containing the list of linked items:
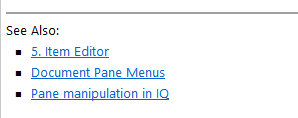
3. Using the Related Items Dialog
The Related Items dialog is a non-modal floating window showing the items related a given item. To show it, select an item in any view (grid, Calendar, Surface, etc) and do Item > Link Items (Related) (Ctrl+R)
The dialog will open:
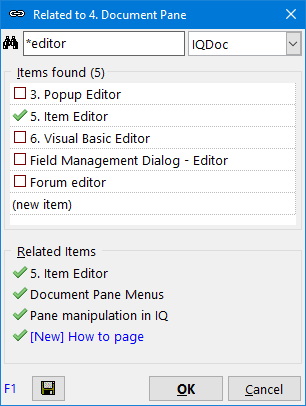
- The dialog is divided into top and bottom panes
- The top pane is used to find items
- The bottom pane shows the items currently related to the item
- In either pane, toggle the checkbox to add / remove an items as Related (mouse click or press the space bar)
- In the top pane press Insert or select the (new item) line and press Enter to link to a non-existent item.
A dialog will be shown to enter the new item text. Item will appear in the bottom pane in blue text - Changes are only applied when the Save or OK buttons are clicked. If new items are created, these will be shown in your Inbox
- The dropdown on the top-right corner can be used to limit the search to items in a given grid or to recently added items
- * at the start of the search string will find items that have it a anywhere in the item text
Tips and Tricks:
- The dialog is non-modal. This means you can leave it open. It will auto-update if changes are made to the item's Related items
- Multiple dialog can also be opened, each showing links for a specific item. Use it as a information / navigation tool
- To save the changes without dismissing the dialog, click the Save button (or hit Ctrl+S)
- Double-click on an item in the bottom pane will show that item (in the current view if shown, else in its Home)
- If the search result list includes the current item, it will be un-selectable and shown with a different checkmark
- The panes can be resized by dragging the divider between the two panes up / down or use the shortcut keys (Alt+Up / Down)
- The dialog itself can be resized using Ctrl+Arrow keys and moved using Shift+Left/Right arrow keys
- The Up / Down arrow keys can be used to navigate between items and between the various UI elements the dialog
- Holding the Alt key will show the item ID. Useful to identify items with same or similar item text
- If items have been copied (Edit > Copy or Ctrl+C), press Ctrl+V to add these items to the Related Items list
- It is possible to toggle the search scope (i.e. between a specific grid and all items). To do so, either click on the result list header or press Ctrl+I
- When no items are found (i.e. result list is empty), it is also possible to toggle the search scope by hitting the Enter key
- When items are found, Enter will switch back to searching a grid if less than 3 characters are in the search text box
- If only one item matches the search, hitting Enter will select it. Hit Enter again to save and close the dialog
- The dialog can be used as a fast way of finding items (no relation with item links per se as described here). Type a few characters to find 1 or more items and select them. Copy-paste or Drag-drop to other UIs