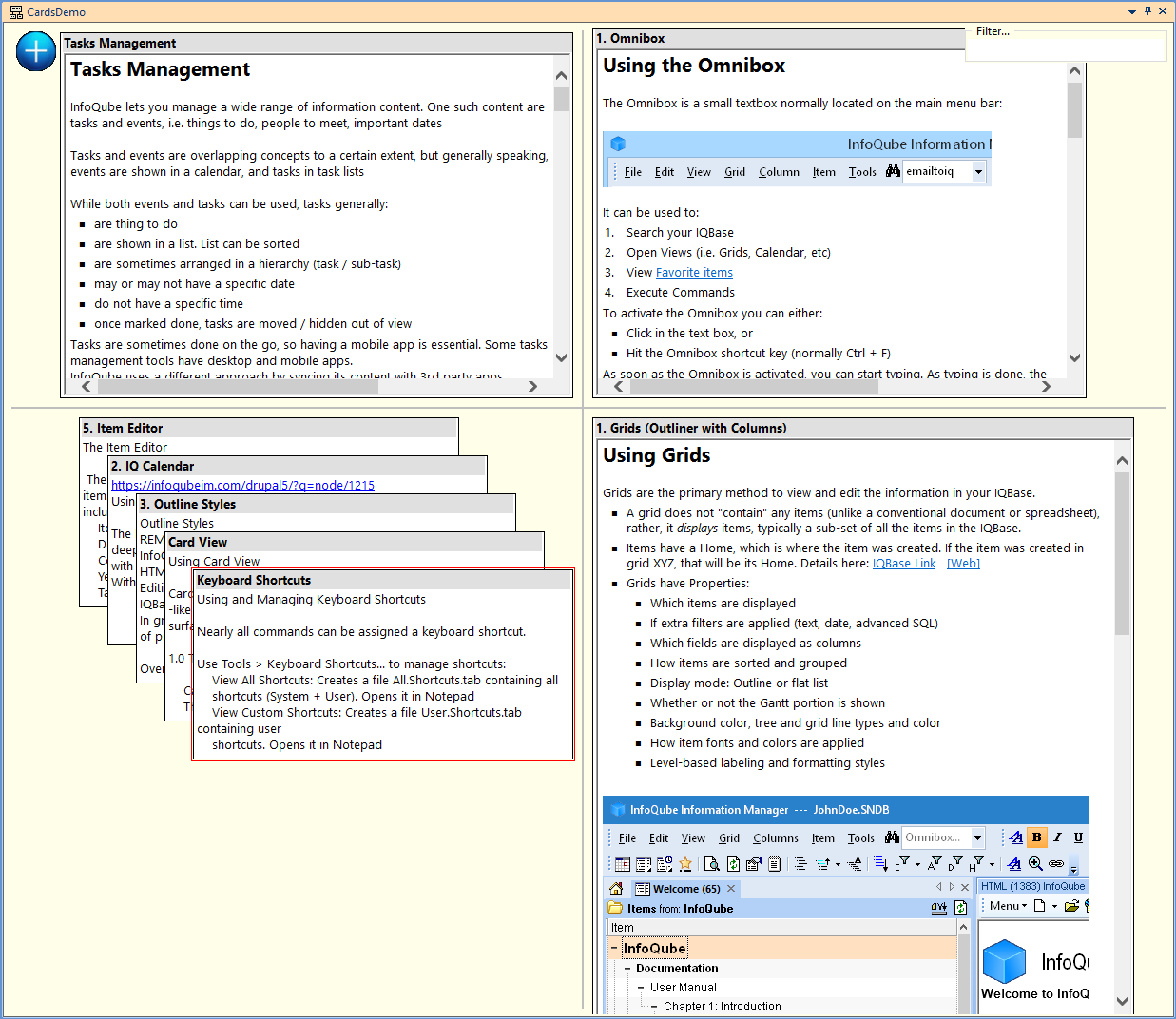Using Card View
Card views show items as familiar 3 x 5 index cards on a large desk-like 2-D surface
1. The UI
- Card view is an infinitely sized surface
- The view shows items as resizable cards
- The view is divided into 4 quadrants
- Commands can be performed for a specific quadrant or for all 4
- Right-click to select commands
- Each grid can have a Card view
- By default, the view opens as a workspace tab. The tab can however be detached and turned into a floating pane
(as shown in the above screenshot)
2. Items as Cards
- To add existing items on a Card view, simply copy / paste them from any grid or other view. Copy / paste does not create new items, it only adds existing items to the view
- Items can also be added using drag-drop from any other UI to this view
- To create new items (i.e. cards), click on the large + button, double-click on a blank area or press Insert
- Items shown on the Card view are loosely linked to items shown in the corresponding grid:
- Items created in Card view are automatically added to the grid
- Items added to Card view using copy / paste are not added to the grid
- Items created in the grid are not added to the Card view. This means that opening a new Card view will always be empty
3. The Cards
- Cards have two sides:
- Front side shows the Doc pane content
- Back side shows the item text, tags and selected values (Notes, URL)
- Press the space bar to switch sides
- The Front side has Preview and View modes:
- Preview mode shows the text content of the Doc pane
- View mode shows the actual Doc pane content (WYSIWYG)
- All document types are supported (HTML, MHT, PDF, XLS, etc)
- Press F2 to toggle view mode
- To edit Cards, use the Item Editor (double-click or Ctrl+E), the Doc pane (F6), or the Properties pane (F4)
- To resize cards, drag a border or use Ctrl+Arrows
- To move cards, click the header and drag or use Alt+Arrows
- Item back color is shown on the card caption
4. Using Card View
- Cards can be piled (i.e. stacked) or spread on the surface
- Piled cards are shown so the card title (i.e. the Item name) remains visible
- Click on a card to bring it to the top of the pile
- To move the view point, click and drag an empty space or use Left/Right/Up/Down arrows
- Spread cards will auto-arrange cards in the selected quadrant
- When moving cards, the view can move other cards depending on the Auto-arrange mode:
- If Auto-arrange if Off, moving a card will not move other cards. Cards can overlap
- if Auto-arrange is On, moving a card will move other cards
- Right-click > Auto-arrange or press Ctrl+Shift to toggle mode
- To select multiple cards, use one of:
- Hold Shift and click-drag
- Ctrl+click on cards
- Right-click > Select All / All in this quadrant
- Press Ctrl+A: Will first select all cards in the current quadrant. If these are all selected, it will select all cards. If a filter is applied, only non-filtered cards will be selected
- Copying cards from one Card view to another is as simple: 1- Select cards --> 2- Copy --> 3- Switch to another Card view --> 4- Paste. Similarly, items from any view (grid, calendar, etc) can be copy / pasted to the Card view
- Zoom in / out using commands and touchpad gestures
- Home key moves the Card view to show all quadrants and sets the zoom to 100%. Press Home again to center the view on the selected item
- End key zooms to show all items
- Shift+Home/End sets the zoom to 100% (but does not move the view point)
- Delete key removes cards from the view. Items are not deleted
- Space bar flips the selected card(s) (front side vs back side)
- F2 toggles between Preview and View: View is a WYSIWYG display of the Doc pane content
- When removing cards, if some items are locked, a dialog will show. Lock items to quickly clean up your Card view while leaving a set of items as "permanent" cards
- Ctrl+D deletes items (and hence cards) permanently
5. Context Menus
On one of more cards, the context menu shows the following commands:
- Toggle Preview / View
- Flip Card: Flips the selected card(s) (front side vs back side)
- Edit Card: Open an Item Editor for each of the selected cards
- Pile Cards: Pile selected cards
- Copy
- Remove Item: Selected items are removed from the Card view. Items are not deleted from the IQBase. Use Edit > Undo to undo this command
- Add Related Items: Adds items linked to the currently selected item. See Related Items Links
- Delete Link: Deletes related items links
- Set Default Size: Current card will be the default size for new cards (new item or pasted items)
On a blank area of the surface, the context menu shows the following commands, for all cards or just those in the current quadrant:
- Pile cards
- Spread cards
- Select all
- Switch all cards back to Preview mode
In addition, the following commands are also shown:
- Move Selected Cards to this Quadrant: Use this command to group cards spread over the surface into a neat pile
- Paste (enabled if there are items in the clipboard, do Edit > Copy to put items in the clipboard)
Pasted items will appear as cards in the current quadrant
If a pasted item is already in the view, in another quadrant, a dialog is shown to move it or not to the current quadrant - Remove items. If some cards are filtered out, the dialog lets you choose what cards to remove
- Add Related Items: Adds items linked to any of the items in the Card view. See Related Items Links
- Show Item Links: Show lines linking related items
- Expand card when viewing: Increases the card size when switching from Preview to View
- Auto-arrange / move cards: Moving a card will move other cards to ensure no overlap
- Sort Cards by: When piling / spreading cards, determines the order of cards
Enter a field name or leave blank to manually arrange cards in each quadrant - Background color
6. Filtering Cards
- Click in the filter text box (top-right corner) or press Ctrl+G
- Enter keywords in the filter text box to only show matching cards
- Match includes both sides of the card
- Match count is shown
- Show / Hide the filter text box (Ctrl+G) also toggles the filtering
- When filtering, press Esc or Enter to move focus back to the cards
- Filtering can also be by tag: Enter #TagName
7. Related Items Links
Card views can show Related Items Links. This can be a great way to combine related items in a single view. See screenshot at the end of this page.
- To link items, select two or more items and do Item > Link Items (or press Ctrl+R). Another option is to shift-click and drag from one card to another
- To delete a link between any two items, select them and do Right-click > Delete Link. Another option is to click on the link and press the Delete key
- To delete all links with a given item, select the item and do Right-click > Delete Link. Only links shown in Card View will be deleted
- Links for the selected item(s) are shown in red. Other links are shown in black
- Links display can be turned On / Off (right-click > Show Item Links)
Read all about Item Links here: Related Items Links
8. Managing Card Views
Card views are sub-views of grids. This means that each grid can have a card view. To get the list Card views:
- Use the View > Card Views command
- Menu will show a list, divided in 3 sections:
- Card views currently shown in tabs and panes (bold = loaded)
- Other Card views that contain cards (i.e. items)
- All other Card views (e.g. those that are currently empty)
- To create a new Card view, first create a grid with that name and then do View > Sub-views > Card View
9. Tips and Tricks
- Ever wanted to view many folders at once? Simply create a few items, set the Doc pane to point to a folder and put these items on a Card View. Select the cards and press F2 to enable view mode and voilà !
- When switching from Preview to View modes, card size can be increased by 50% (right-click > Expand card command)
Notes:
- Having too many cards will show down scrolling, in particular if many are shown in View mode (WYSIWYG)
- If using Enhanced Scaling (to improve font quality, options > 1.6.18), Zoom needs to be 100% (or close to) to properly display card content