Tags pane
(See the main Tags page for an overview of how the tagging system is implemented)
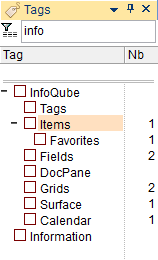
The Tags pane is where most of the interaction with Tags is typically done. There a 3 basic functions:
- Manage the list of Tags (add, edit, delete, rearrange)
- Assign Tags to items
- View items having a given Tag (or set of tags)
The Tags pane has a number of additional features:
- Search, Sort and Filter Tags, useful as the number of Tags increases
- Display options (flat list view, tree view, auto-sort, item count, archived tags)
- Set Tag Inheritance
- Show tags / tag branches as a grid column
- Copy / Paste tags
To view the Tags pane (and its dialog equivalent):
- To view the Tags pane, do View > Tags
- If the Tags pane is shown, Ctrl+T will move focus to it. Hit Ctrl+T to return focus to the previous UI (grid, calendar, etc)
- If the Tags pane is not shown, Crtl+T will open the Tags pop-up dialog where you can add / remove item tags. Press Ctrl+T, Escape, or click on the X to close the dialog
- In grids where a tags column is shown (all tags or a specific tag branch), move focus to that column and press F2 will also show the Tags pop-up dialog
1. Adding / Editing / Deleting / Rearranging Tags
- To create a new Tag, press the Insert key (or right-click > Add Tag)
Double-click on the blank area below the tag list can also be used to create tags - To create a child Tag, select the parent Tag and press Ctrl + Insert (or right-click > Add Child Tag)
- In both cases, an input box is shown to enter the Tag name
- Tag names should be unique but do not need to be (Tags are identified by a unique numerical ID, not by their name)
- Tag names cannot contain the following invalid characters: , ; # [ ] tabs and spaces. These characters will be replace with an underscore (or another character as defined in Tools > Options)
- Tags that have the same name have a ! icon after the name
- Multiple tags can be created (enter a comma separated list of tags in the input box)
- To edit tag names, press F2 (or right-click > Edit Tag)
- To delete tags, select one or more tags and press the Delete key (or right-click > Delete Tag)
- In tree view, tag hierarchy can be modified using cursor keys (up / down / left / right) while holding the Alt key
2. Add / Remove Tags to items
The Tags pane is the primary method to add tags to items. To tag items:
- Select one or more items. Some UIs allow multiple selections (Grid, Calendar, Surface), other only allow single selection
- Find the tag in the Tags pane and toggle the check-mark using the mouse or the space bar key
- To help you quickly find tags, the pane supports filtering (see next section) and Search-as-you-type. Press F3 for the next occurrence and Esc to cancel search
3. Using the Filter text box
The top of the Tags pane shows the Filter text box.
- Hit Ctrl+F or use the up cursor key to scroll to it
- Enter some characters and the tag list will automatically filter
- In tree-view, the list maintains the tags hierarchy, so parent tags are shown, even though they do not match the filter
- In tree-view, the tags hierarchy will automatically expand to show matching tags.
The pre-filter expand state is saved. So removing filter will show the tree as it was before filtering - Child tags of matching tags are hidden when inheritance is set to None
- While focus is still in the Filter text box:
- If more than one tag matches the filter, use the down arrow to move focus to a tag and press Space to toggle the tag state
- If only one tag matches the filter, press Enter will toggle the tag state
- If no tag matches the filter, press Enter to show the Add Tag dialog
- Click the Filter icon, just left of the text box to clear the filter
4. Showing Items
Of course, the whole purpose of a tagging system is to show items that have a given tag or set of tags. That is, out of all the items in the IQBase, show only those that have certain tags.
Single Tag
In this simple scenario:
- Select one tag (click on the tag text, not the check-mark)
- Double-click on a tag or hit Enter (or right-click > Show Items)
- If a grid that has this tag as a source, it will open, otherwise, the Scratch grid will open. The grid will show all items having the given tag
Multiple Tags
When selecting 2 or more tags, the items shown can be:
- All items that have all the selected tags, or
- All items that have one of the selected tags
- Right-click > Logical AND / OR to select the output mode.
When the grid opens, notice how the grid source reflects that choice. The source can be manually edited to do more fancy filtering, using multiple AND, OR, NOT.
You can also filter the result to only items that are also shown in a given grid. To do so:
- Open the grid
- Switch to the Tags pane
- Select tags
- Right-click > Show Items (Grid Subset)
5. Tag Inheritance
Tags have a major feature that fields do not: Inheritance. This means that a parent tag inherits the state of a child tag.
Consider this hierarchy of tags
- Animals
- Mammals
- Feline
- Lion
- Cat
- Canine
- Dog
- Wolf
- Feline
- Invertebrates
- Frog
- Mammals
- Pets
- Cat
- Dog
- Wild
- Frog
- Lion
- Wolf
Now, lets assume these items, and tags:
- Lassie: Dog
- Snoopie: Dog
- Garfield: Cat
- JackTheWolf: Wolf
- Simba: Lion
Notice how tags Cat, Dog, Frog, etc are under 2 parents: under Animals/../.. and under Pets. This means that assigning the tag Cat to Garfield, also assigns it to Feline, Mammals, Animals and Pets
The Tags pane reflects this inheritance, showing a small check-mark for inherited tags. When the focus is on the item Garfield, the Tag pane shows:
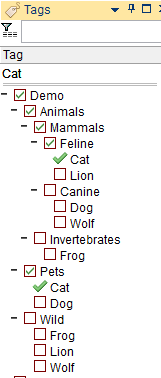
Hint:
- At times, Inheritance can get in the way and return too many items. In such cases, it is possible to set the Inheritance Depth (None, 1 through 9, All)
When set to None, IQ Tags function like most other tagging system, returning only the items explicitly tagged - The Tags pane reflects this Inheritance depth setting
- Inherited tags are also shown in Flat-view
- See the Tags Grid section of main Tags page to find out how to set a tag under 2 or more parent tags
Using Inheritance
With Inheritance, the search can show items that have not explicitly been tagged with the selected tag, but with a sub tag, sub-sub tag and so on.
In the above example:
- Selecting Feline should give Garfield and Simba (even though neither of these items have the Feline Tag explicitly)
- Selecting Pets should give Garfield, Lassie and Snoopie
- Selecting Feline and Pets should give Garfield
- Selecting Wild and Canine should give JackTheWolf
6. Copy / Paste Tags between IQBases
It is possible to copy tags from one IQBase and paste it in another:
- Set the Tags pane to Tree View (Copy / Paste does not work in Flat View)
- Select one or more tag branches or press Ctrl+A to select all tags
- Right-click > Copy Tags
- Switch to the other IQBase
- Right-click > Paste Tags
7. Viewing Options
- Tree-view shows a hierarchical list of all tags. If a tag has 2 or more parents tags, it will be shown under each
- Flat-view shows an alphabetical list of all tags. Tags that have sub-tags have nevertheless expand buttons to reveal the sub-tags.
This means that the same tag can be shown more than once: In the main list, and under each of its parents - Item count for each tag can be turned on/off. When off, they still show on mouse-over when holding the Alt key
- Tooltips displays information about the tag under the mouse pointer. Use View > Tooltips to turn On / Off. If Off, hold the Ctrl key to display tooltips
- To quickly get to tags, there are commands to Expand a branch, Expand all and Collapse all
- The Tags pane has column headers. Click on a header to sort (by name or by number of items)
- Locked at the top of the tag list, are the current item tags
8. Context Menu

- Show Tags in Grid: Shows all assigned tags in a grid column
- Show this tag in Grid: Shows a specific tag branch in a grid column
- Copy Tags: Copies the selected tags (and sub-tags) to the clipboard. 3 clipboard formats are used
- Text: to paste in a text editor
- Tab-Indented: To paste in a grid and create a hierarchy of items (i.e. paste in the Tags grid)
- Tags: Used by the Paste Tags command
- Paste Tags: Pastes the previously copied tags and creates a new set of tags