Inline Item Links
Hyperlinks can point to a large range of things: items, grids, files, URLs, etc (as described here)
While the Hyperlinks dialog can be used to link to items, InfoQube provides a specific UI to streamline the process: The Item Links dialog:
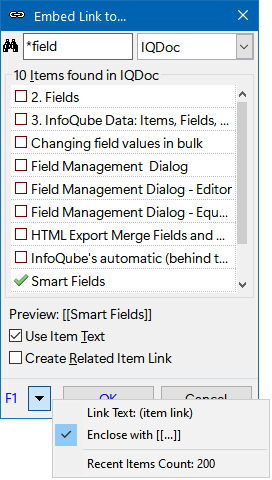
This dialog is available in grids, Doc pane and Item Editors.
1. The Item Link dialog
The dialog contains the following:
- Search text box. This is where the user enters text
- Scope box. Select from (All Items), (Recent Items), (Current Grid) or from a specific grid
- Result list. Shows matching items plus an entry to add a new item. Press the space bar to select / unselect items
- Preview. Shows how the link will look, depending on formatting options (see below)
- Use Item Text checkbox. If not checked, the link text will be a fixed linked text, not the item text
- Create Related Item Link. If checked a Related Items links will be created for each selected items. Details here
- In the overflow menu, users can set the fixed link text, whether to enclose with [[ ]] or not and the number of items to show for Recent Items
2. Creating Inline Item Links
While editing in a grid or a Doc pane / Item Editor simply type [[ to open the dialog
- Select the scope if it isn't the same as the previous time
- Enter some text in the search text box. Precede with a * if the text can occur anywhere. Remove the * if it must start with the text
- The result list will update. If searching all items, you must enter at least 3 characters to search
- Select one or more items from the results list. To select, click on the check box or press the space bar
- To link to a new item, select the (new item) entry or press the Insert key
- The Preview will update. Change the formatting options if required
- Hit Enter or click OK to confirm. Hit Escape or click Cancel to cancel
Tips and Tricks:
- If the search result list includes the current item, it will be un-selectable and shown with a different checkmark
- The dialog itself can be resized using Ctrl+Arrow keys and moved using Shift+Arrow keys
- The Up / Down arrow keys can be used to navigate between items and between the various UI elements the dialog
- Holding the Alt key will show the item ID. Useful to identify items with same or similar item text
- If items have been copied (Edit > Copy or Ctrl+C), press Ctrl+V to add and select the item(s)
- It is possible to toggle the search scope (i.e. between a specific grid and all items). To do so, either click on the result list header or press Ctrl+I
- When no items are found (i.e. result list is empty), it is also possible to toggle the search scope by hitting the Enter key
- When items are found, Enter will switch back to searching a grid if less than 3 characters are in the search text box
- If only one item matches the search, hitting Enter will select it. Hit Enter again to save and close the dialog
- The item links and backlinks (links pointing to the current item) can be viewed in the Doc pane (Ctrl+Shift+B)