Links to Files, Folders and URLs
1. Links to Files and Folders
An item can contain links to files and folders. To create such links, use one of the following methods:
- Drag-drop files and folders from File Explorer
- Copy - Paste files and folders from File Explorer
- Create a hyperlink
- Use the New Item dialog
- Manually fill file-related fields
1.1 Drag-drop files and folders from File Explorer
When dragging a file or folder from File Explorer the following dialog will be shown:
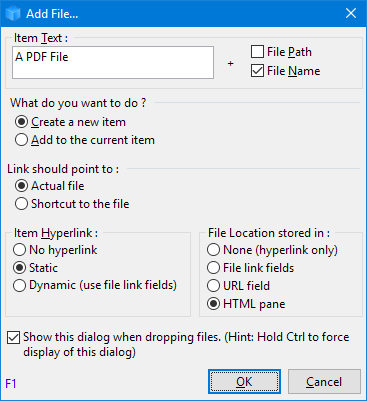
There are 5 parts to the dialog:
- Item Text: defines the text that will be used for the link: manually added text; file path; and file name (in that order)
- What do you want to do? :
- Create item: 1 item will be created for each file as in:
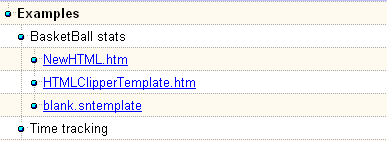
- Add to the current item: Hyperlinks will be appended to the current item as in:

- Create item: 1 item will be created for each file as in:
- Link should point to:
- Actual file
- Shortcut to the file: a shortcut to the file will be created and saved in the .Files folder (yourfilename].SNDB.Files)
This second option has the advantage that the file will be found even if it is moved (within the same partition)
- Item Hyperlinks: Should the item text include a hyperlink to the file?
- No Hyperlink: Double-click on the item to open the file
- Static: hyperlink to the file (hard-coded link)
- Dynamic: link target saved in a field (see #3 immediately below). The actual item text (in edit mode) will be
- <a href=[FileFullName]>Link C:\My Documents\YourFile.htm</a> using the File link fields
- <a href=[URL]>Link C:\My Documents\YourFile.htm</a> using the URL field
- File location stored in: There are 4 ways to save links in IQ:
- None (hyperlink only): File link is embedded in the item text, as a hyperlink, but not in a separate text field
- File link fields:
- 3 fields will be filled: FileRef, FilePath and FileName (FileName will be blank if you dragged a folder)
- In addition, the calculated field FullFileName will be updated. This field is by default a hyperlink, so a single-click will open the file/folder
- The advantage of using the File link fields is that file name and path are separate so various update operations are sometimes simpler
- URL field: a single field (hyperlink type) containing the full file name (for files) and web URLs
- HTML Pane: File name will be saved in the field ItemHTMLFile. For many file types, this will show the file in the HTML pane. Details here: 4. Document Pane
- If you drop a PDF file, it will be displayed in the HTML pane and the text content will be extracted and be searchable within InfoQube
- If you drop a folder, IQ will show an File Explorer view of the files
- If you open one or more Image Viewers, the selected file will be shown in the viewer (for image type files)
- Click the Back button to move to the Parent folder (Ctrl + left arrow).
- Focused file is shown on the URL toolbar
- None (hyperlink only): File link is embedded in the item text, as a hyperlink, but not in a separate text field
1.2 Copy - Paste files and folders from File Explorer
Files and folders can be copied directly from File Explorer:
- Select 1 or more file or folder
- In any text cell, do Edit > Paste > Paste Special. This dialog will show:
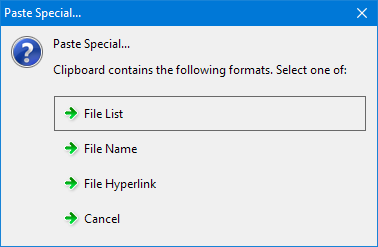
- File List: The Add File dialog shown in section 1.1 above will show. Refer to that section on how to use it
- File Name: The name of the selected files will be pasted in the cell
- File Hyperlink: Hyperlinks to selected files will be pasted in the cell
Tips:
- Relative links are supported. The advantage of relative links is that they'll will work even if the IQBase is moved or if on different computer. To change an absolute link to a relative one, edit the FilePath field (for 1 or more items).
A few examples using D:\Data\Shapefiles\Landuse as the IQBase folder are:
.. (D:\Data\Shapefiles) Parent folder ..\.. (D:\Data) GrandParent folder ..\..\Final\ (D:\Data\Final) Uncle folder .\..\Soils\ (D:\Data\Final\Soils) Cousin folder otherData\ (D:\Data\Shapefiles\Landuse\otherData) Child folder
2. Links to URLs
An item can contain links to web pages and other URLs. To create such links, use one of the following methods:
- Drag-drop URLs from your browser
- Create a hyperlink
The Add URL dialog will show:
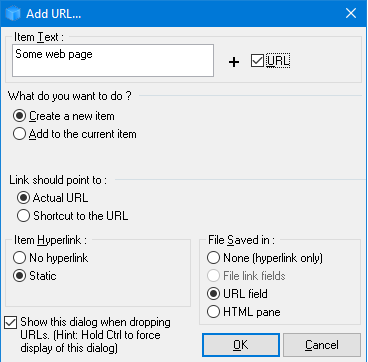
This dialog is very similar to the Add File one with the following differences:
- Dynamic Hyperlinks are not available
- File link fields are not available