The Item Editor
The Item Editor is an always accessible window to view / edit an item. This includes:
- Item text (or item name)
- Doc pane content (long-form content associated with each item)
- Commonly used fields (Notes, URL, Inbox and Due Date)
- Yes/No fields (i.e. folder-type fields)
- Tags
The item information is available in other UIs, such as grids, and panes. For example, the Document pane shows the rich text content, and tags can be shown in grid and in the Tags pane. However:
- The Item Editor is the only UI that combines all these in a single window
- Many Item Editor can be opened at once, hence providing an elegant way to have multiple Doc / Properties / Tags panes
1. Showing Items in the Item Editor
To show items, select one or more items and do Edit > Edit Item... (Ctrl+E). An Item Editor window will open for each selected item.
2. Using the Item Editor
2.1 Item name
The top section is a WYSIWYG editor to edit the item, or item name (i.e. the Item field value)
- To resize the text box, drag-drop the separator immediately below the text box
- The toolbar shows the same commands as the main UI formatting toolbar used in the grid WYSIWYG editor
Details here
2.2 Doc pane content
The second section is a WYSIWYG editor similar to the Doc pane supporting most of the same commands:
- If something is not possible in the Item Editor, you can save the changes and continue editing in the Doc pane.
(i.e. Set CSS, edit HTML code, view backlinks) - To do so, either move the focus to that item in the main UI or else check the "Sync" checkbox on the lower part of the Item Editor
- All documents types are supported. Click the New Document icon to change the document type
- The Item Editor is particularly useful for Markdown documents as the Doc pane can be used to show a live preview
(auto-updates when the Markdown file is saved)
2.3 Common fields
Click the Options button (left of the OK button) to reveal the optional fields section:
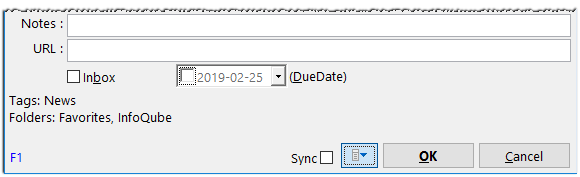
2.4 Tags and Fields pane
Two additional panes can be used to assign tags and fields:
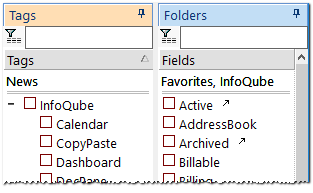
- These panes can be shown or hidden and docked to the left or right edge of the window
- The Tags pane is identical to the one used in the main UI (Flat or Tree view, filtering, etc)
- The Fields pane is unique in that it shows a alphabetical list of all yes/no fields
- The Fields pane also supports some features specific to the Tags pane, such easy filtering.
You can also show items that match some field criteria. To do this:- Select two or more fields
- Right-click > Show Items to open the Scratch grid with items that either have all fields (AND) or at least one field (OR)
3. The Item Editors command
The View > Item Editors command shows a dropdown divided in 3 sections:
- Edit item and floating / non-floating windows setting (see the Hints section below)
- List of items currently shown in an item editor
- List of items recently shown in an item editor
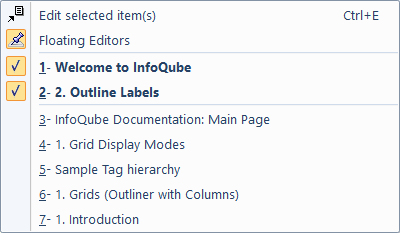
Right-click on an entry in this list gives these options:
- Show in Home View, if defined. Details here
- Close Item Editor / Close All Item Editors
- Remove from item from list
- Clear list
4. Formatting Commands
The Doc pane has some commands which are not implemented in Item Editors. The ones currently available to Item Editors are:
- Font and Styles
- Bold, Italic, Underline, Strikethrough, Super/Subscript, Remove format
- Text and Background colors
- Bullet and Numbered lists
- Undo, Redo, Copy, Cut, Paste, Paste special
- Hyperlink
- Insert Table, Horizontal line, image / icon, checkbox, textbox, date and time
- Indent, Un-Indent
- Alignment (left, right, center, full)
- New document (all types)
- Save
5. Tips and Tricks
- The list of recently editing items is a convenient way to remember context as to what one was working on
(similar to View > History) - If you close the IQBase and later on re-open it, the program will prompt you to re-open the same items in an Item Editor
- When the Item editors are floating, they are linked to the main IQ window and will be hidden when the main IQ window is minimized
- When the Item editors are not floating, they are not linked to the main IQ window and can therefore be shown independently of the main IQ Window.
This is useful to take notes when viewing other programs, such as web browsers