View Menu
- Dark Theme: Toggles between light and dark themes
- Refresh: Most views refresh automatically. Some don't (by-design). A Refresh ensures that the view shows the most updated information
Views: InfoQube items can be viewed using a set of different UIs, each with a distinct visual appearance / layout. These are:
- Home Page: Customizable "web-like" pages with links to your content. Details: 8. Home Pages
- Calendar: Details: 2. IQ Calendar
- Surface: 2-D view of items. Details: 3. IQ Surface
- Grids: Displays Grid related commands. Sub-menu can be detached and docked to anywhere
- New Grid...: Show the Create Grid dialog
- Manage Grids...: Details: 6. Manage Grids Dialog
- Recent Grid: Dropdown menu divided into 2 sections: Loaded grids and other grids, each sorted by last access
- List of Grids: Displays the list of grids that have Show checked (Manage Grids dialog)
- Both grid lists have a context menu. Right-click to show these commands:
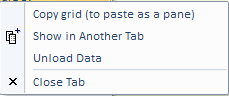
Unload the data is particularly useful for grids shown in panes and "dashboard" type grids
- Card Views: Lists is divided in 3 sections:
- Card views currently shown in tabs and panes (bold = loaded)
- Other Card views that contain cards (i.e. items)
- All other Card views (e.g. those that are currently empty)
- More info: Card View
- Item Editors: Displays list of Item Editors commands:
- Edit Selected Item
- Floating Editors: Toggle between floating (i.e. "always on top") windows or regular windows. Regular windows are shown on the Windows taskbar
- List of recently edited items. Currently loaded items are shown on top of the list and in bold text
- More info: 5. Item Editor
- Live-Search: Details: 1. Live-Search
Grid sub-views: Specialized views of a grid. There are 5 sub-views:
- Surface View: Details: Surface View
- Card View: Details: Card View
- Map View: Details: Map View
- TimeLine: Similar to the Gantt chart, but more compact
- Pivot Table and Pivot Chart: Details: Pivot Tables and Charts
Panes:
- Properties: Details: 6. Properties Pane
- Tags: Details: 7. Tags Pane
- Document: Split button. Moves focus to the Doc pane (opens it if it isn't open). Details: 4. Document Pane
- New Document Pane: Opens a new document window. Option to attach it to the main UI or to the current tab (provided the tab is showing a grid)
- Close all Doc Panes
- More Info: Details: 5. More Info Pane
- Advanced Search: Details: 3. Advanced Search Pane
- Go to Pane:
- Grid <---> Document pane: Toggles focus between grid and the Document pane
- Grid <---> Properties pane: Toggles focus between grid and the Properties pane
- ---> Grid: Moves focus to the grid
Other:
- Favorite Items: Details: Favorite Items
- History: Navigation history
- Back
- Forward
- Auto-log History:
- If checked, an item is logged in history if viewed for more than 2 seconds (can modify this default value in options.ini file)
- If unchecked, the user manually sets the history points (see next line)
- Item-View in History: When auto-log is off, adds / removes items in the history list
- Loop History (enabled when auto-log is off)
- Delete History
- List of History items. Right-click to show:
- Pin item in History: Pinned items are not deleted when Delete History is performed
- Remove item from History
- The maximum number of items in the History list can be set in Tools > Options. Default is 20
- Zoom: In / Out / Reset. Exact action is specific to each view
- Layout:
- Workspace Tabs: Change the position of workspace tabs. Order is: Top > Right > Bottom > Left. If tabs are Left or Right, a vertical splitter bar is shown to resize the tabs (Provided the tabs are not set to auto-width. Set in Tools > Options > 1.1.3.9)
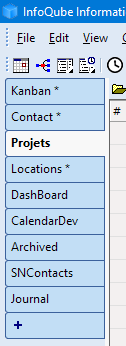
- Maximize Workspace: Maximizes the Tabbed workspace by hiding all panes.
- Floating Pane: When in a pane, toggles between docked and floating
- Load...: Load a previously saved pane layout (*.Dock.dat)
- Save...: Save pane layout. (*.Dock.dat). Saves the current layout of panes (Properties, HTML, grid, notification, etc)
- Reload Last Tab Layout: If the file is opened without auto-loading tabs, or if tabs are closed, this restores the last saved layout
- Workspace Tabs: Change the position of workspace tabs. Order is: Top > Right > Bottom > Left. If tabs are Left or Right, a vertical splitter bar is shown to resize the tabs (Provided the tabs are not set to auto-width. Set in Tools > Options > 1.1.3.9)
- Image viewer: A built-in image viewer, which rotates to show constant size (portrait vs landscape). Double-click on the image to lock the viewer on a picture. Multiple viewers can be opened.
- Tooltips: Toggles the display of tooltips in grids and the Properties pane. If turned off, hold Ctrl to show tooltips. Command button tooltips are always shown
- Status Bar: Toggles the display of the status bar, the bottom line of the main program. Details: 9. Status Bar