Live-Search
Live-Search is a mean to quickly search for your information.
To open the Live-Search window, you can:
- Use the Omnibox (Ctrl+Shift+F). Enter a search string (e.g. properties) and hit enter. See 1. Omnibox for details
- View > Live-Search
- Edit > Find > Live-Search action
Either way, a new tab will open:
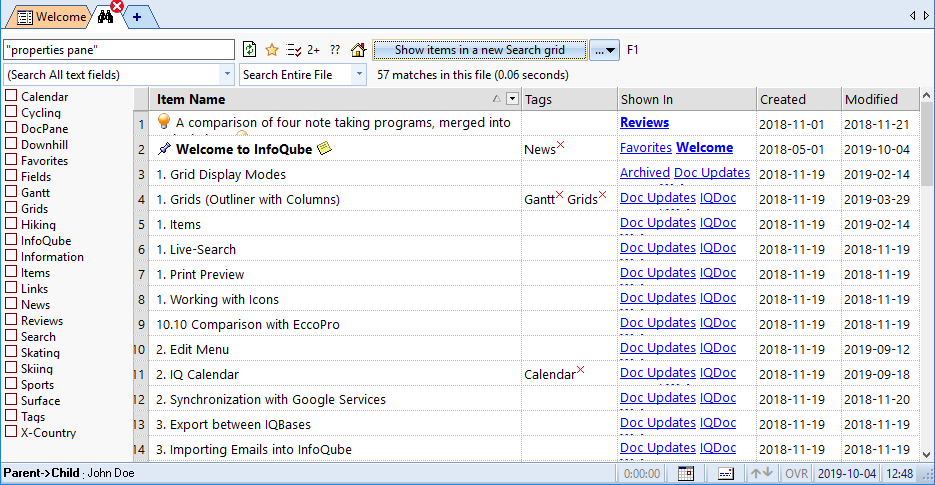
Using the Live-Search you can:
- Search for items containing specific text
- Show your Favorites items
- Show currently marked items
- Show duplicate items
- Show orphans
- Show Home Pages. Provides an easy way to locate and edit Home pages. See: 8. Home Pages
- Show items with specific tag(s) (logical And / Or support)
- Search all text fields or select a single field
- Search the whole file or only items in the current grid
- View / edit item field-values using the Properties pane
- Perform many item oriented commands, as you can in grids
- View some / all items from this live-search list in another grid
1. The Basics
In its simplest use case, the user would:
- Enter some text in the search box (top left) and hit Enter (or wait a few seconds, grid will auto-refresh)
- The grid will update, showing search results
- Select 1 or more items in this grid (optional). If nothing is selected, all items will be included
- Then either:
- Click on Show items... to show the item(s) in the destination grid, or
- Press Escape to return to your previous window
2. Entering search terms
Live-Search supports Google-like search strings.
So you can enclose text in quotation marks, use parenthesis and use AND and OR keywords:
- cal the : will find anything that has both "cal" and "the" (so this will find the string "The new Calendar")
- calendar OR outlook : either "calendar" or "outlook"
- "the calendar": the string "the calendar"
- It even supports ( ), so complex ones like: "the calendar" OR (info AND pivot) will work!
- Non English languages often use accented characters which will not be found unless the search string includes it also. An option is to use SQL matching characters syntax. For example, t[eéêè]te would find tête and tete. Similarly, v11[0-9] would find v110 to v119. Enable Wildcard search (see section 7 below)
- Tags can be used to further limit the search result (see section 6. below)
3. Using the Results Grid
The Results grid displays the items matching your criteria. For each item, it shows:
- Item text
- Assigned tags
- Which grid(s) recently displayed the item
- Date created and last modified
If Show Details is checked in the dropdown menu, it will also show:
- The field name where the match was found
- The text content of that field
To navigate in this grid:
- When in the search box, press the down arrow to move focus to the grid
- Use Up / Down arrows to move from item to item
- Shift + Arrow to select more than one item
- Shift / Ctrl + mouse click can also be used to select items
- Edit > Select All (Ctrl+A) will select all items
- Items are shown as a single line. Press Ctrl + Shift to toggle word wrap for all selected items
- Use the Up arrow to move back to the search box
- The Results grid supports both sorting and filtering, in a similar manner as other grids (Click on a column header to sort, use the column filter dropdown buttons)
You can view / edit items using the Properties pane:
- Select an item and the Properties pane will update, showing all item information
- If more than one item is selected, any edits in the Properties pane will do done on all selected items
The context menu shows the following commands:
- Copy Item: Copies the whole item (item and all field values)
- Copy Item Text: Copies the text of the item (i.e. Item field value)
- Edit Item: Opens an Item Editor for this item
- Mark Item: See Marked Items
- Delete Item
In addition, the Item menu (main menu) shows many item-related commands, such as:
- Mark as Done (Ctrl+M)
- Favorite
- Lock
- On the Surface
- Marked Item
- Item Properties
Note the following in regards to the Shown In column:
- Lists the grids that show this item
- Each grid name is a hyperlink. Click on the hyperlink to open the grid and move focus to the corresponding item. If the item cannot be found in the grid, the grid will automatically Hoist to show the item
- The grid name shown in bold is the Home grid (see Item Home)
- If the item is now currently shown in any grid:
- If the item has a Home and this Home is a grid, a (Home) link will be shown. Clicking on this link will open the Home grid and hoist it to show the item
- Else (No Home or Home is not a grid) a (None) link is shown. Clicking on this link will open the scratch grid and show the item
- The list is not always reliable as grids are dynamic in nature. InfoQube does its best to keep track of what items are shown where, but, at times, that list can be outdated somewhat
Note:
- When Show Details is checked, the item may appear more than once. Once per field in fact (i.e shown twice if the text is found in 2 fields: item and HTML for example)
- The search result grid includes a left-most # column. Click the column header to toggle between selecting all items or no items
- The Results grid highlights matched strings. However this highlight is hidden when the text cell is selected. To view the highlight, move the focus to another column
- Items can be dragged to other grids, as main items, or as sub-items
4. Setting the search scope
By default, the Live-Search will search the whole IQBase. You can limit this in two ways:
- Limit search to a single text field
- Limit search to items in the current grid
Use the two combo boxes below the search box to set the search scope:
![]()
5. Showing Favorites, Marked and Orphan Items, etc
The Live-Search has 5 quick access buttons: ![]()
- Favorite Items: See Favorite Items
- Marked Items: See -- link to nonexistent node ID 1129 --
- Duplicate items: Will show a list of items that have the same text value for the selected field (defaults to the Item field)
- Orphans Items: This will return the list of items that have only 1 text value and no parents
In Tools > Options > 2.1.10, you can set the list of fields to ignore (such as font attribute fields, HTML, etc) - Home page items: See 8. Home Pages
6. Using the Tag List
The Live-Search shows a Tag list on the left side of the window:
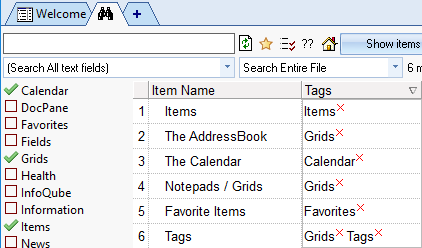
To use Tags in Live-Search:
- Double-click on a tag to show all items with that tag, or
- Use the checkbox to select 2 or more tags
- When 2 or more tags are selected, output is either:
- Logical OR: Items that have anyone of the selected tags
- Logical AND: Items that have all the selected tags
- If the Text search is not empty, selecting tags will further limit the result (i.e. items must match the text search and have the selected tags)
Hint:
- In Logical AND mode, the tag list updates to only show relevant tags, that is, tags that the current list of items have
- Much like the Tags pane, right-click on the tag list to set the Inheritance depth
- The Tags column shows the item tags. Click the red x to delete a tag
- The Live-Search has 2 output modes: Item List or Live-Search
7. Options
The search options are selected by clicking on the ... button to the right of the main search button:
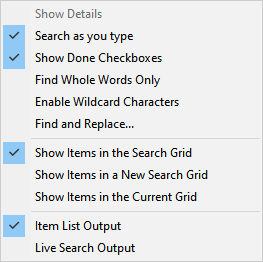
- Show Details: Toggles the grid between the Compact and Details views. Details view show the matched field, so items may be shown more than once, one per match
- Search as you type: If enabled, search will be performed after a few seconds idle. If disabled, search is performed when the user hit Enter
- Find Whole Word Only: Supports one or more search terms. All must be whole words
- Enable Wildcard Characters: If checked, the search text will be used as is by the search engine. Wildcards are similar to elsewhere in InfoQube ( * ? ). ANSI-92 wildcards can also be used. Details here
- Find and Replace: Details here: 4. Find and Replace
- Show Item in... determines where the items are shown (when the clicks on Show Items)
- Output can be:
- Item list: The result will show a fixed list of items. If one of more items are selected, these will be shown. If no item is selected, the whole list will be shown
Since the output is a fixed list of items, it will not change as changes are made to the IQBase (except for deleted items of course)
- Live Search: The result will show all items.
The output grid will have a filter identical to the one used to generate the list, and as such will change as changes are made to the IQBase
- Item list: The result will show a fixed list of items. If one of more items are selected, these will be shown. If no item is selected, the whole list will be shown