Favorite Items
Favorite items provide a way to easily access items you use most. The list is saved in the field Favorites.
1. Setting an item as a Favorite item
Select one or more items and:
- Do Item > Favorite to set as a Favorite
- Set the Favorites field (Properties pane)
2. Removing an item from the Favorites list
Use one of:
- View > Favorites and right-click on an item > Remove item from Favorites
- Select one or more items and do Item > Favorite to toggle the state
- Select one or more items and uncheck the Favorites field (Properties pane)
Since the list is saved in the field Favorites, so you can quickly add/remove items to your Favorite list using IQ grids, auto-assign, etc
3. Viewing Favorite Items
To view Favorite items, do View > Favorites (or click on the Favorites icon). The list of Favorite items will show:
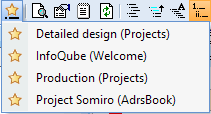
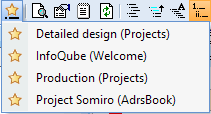
Selecting an item in this list will show the item. To decide where to show the item, InfoQube uses the following order:
- In the current view if the item is visible
- In it's home grid if it is defined. If the item is not visible in that grid, a Hoist will be performed to show it
- If the home is not defined, the item is shown in the Scratch grid
4. Working with many Favorites
If you like having many Favorites, using the Favorites dropdown menu may not be very efficient (as the dropdown can only show a flat list of so many item and scrolling is possible but not very quick)
A more efficient method uses the power and flexibility of grids. It involves creating a grid to show favorites and assigning a few keyboard shortcuts. The steps are:
- Create a new grid named Favorites (or use another name but set the source to the field Favorites)
- The grid will open with the list of your current favorites item
- To view a flat list of favorites item, set the following grid display options: Flat view, No context parents and Column > Auto-size widths
- You may also want to set up a grid column sort (see 5. Sorting and Grouping Items)
- Enable Auto-Search on the Item column (Grid > Auto-Search, see 2. Grid Auto-Search)
- Make the display as narrow as possible by hiding / removing all columns except the Item column and set the column wordwrap off
- Right-click on the tab and select Detach tab. The Favorites will appear in a pane docked at the far right of the IQ window. Resize / move it to your liking
- In Tools > Manage Grids, select the Favorites grid and assign a keyboard shortcut for this grid (Options > Shortcut). Enter a number between 2 and 9 (1 is reserved for the Home Page)
- Lastly, assign a keyboard shortcut to Item > Show in Home View command, such as Ctrl + Shift + O (see Keyboard Shortcuts)
To view a favorite items then:
- Press the Favorites grid shortcut
- Scroll to the item or start typing a few characters until the correct item is selected (below "Cal" was typed)
- The Properties and Doc panes will update. To view it in its Home, press the Show in Home View shortcut
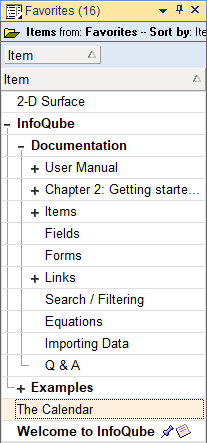
Hint: As this grid and the Tags pane are both typically narrow list of items, the two can be grouped in a pane group. Shortcut keys still work and will bring the respective pane:
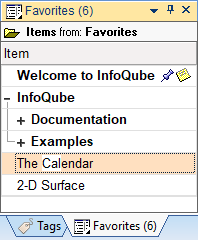
5. Notes
- Shown in parenthesis ( ) is the item Home. See Item Home for details
- Favorite items can also be shown in Live-Search. Click the star icon to show