Grid Auto-Search
When searching for specific information you can filter using any of IQ's filtering features, namely Omnibox, Column Filters or Grid Filters. These will filter the list and show only relevant items.
Alternatively, you may want to keep viewing the whole grid to keep the context. This is where the Auto-Search feature comes in handy. To use it:
-
Grid > Auto-Search (Ctrl + F3) to enable
"Auto-Search ON" will be shown above the grid and the focused column will be highlighted with a larger border -
Start typing, the focus will move to the first item that matches the characters typed, highlighting them
-
Press F3 to move to the next match
-
To start a new search, press and hold the backspace key or use the arrow keys to change the focus
-
To turn off Auto-Search, you can do any of:
-
Toggle the Auto-search command (Ctrl + F3)
-
Press the Escape key
-
Start editing (F2)
-
For example, in the sample IQ Base Calls grid, pressing Ctrl + F3 followed by Doe would show this:
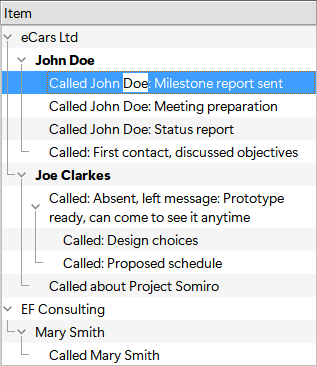
Settings
Auto-Search behavior can be set to:
- "Starts with", or
- "Contains".
It is set individually for each field. To set it:
- Right-click on the column header and select Manage Fields
- Under the General > Properties, select the Auto-Search from the dropdown. Select one of:
- (default)
- Starts with
- Contains
- If set to "(Default)", then this field will behave as set by Tools > Options > 1.3.11 (Default Auto-Search Mode)
Note:
- Match is case insensitive
- Auto-Search acts on all loaded items, whether visible or not (i.e. collapsed).
- Loaded items are items that have been visible at some point in this grid since the last open / refresh
- If the grid is set to background load all items (Grid > Properties > Grid auto-updates), then Auto-Search will see all items, otherwise expand all items first (Ctrl+Shift+9 will expand all items)
- Auto-Search is part of the new Find / Filter dialog. Details here: 4. Searching and Filtering Items