Find and Replace
Traditional "single document" Find and Replace is available in a number of UIs:
- Document pane
- Document pane Code view
- VB Editor
InfoQube also supports field-based Find and Replace implemented as a non-modal dialog.
Two UIs support this:
- Grids
- Live-Search
1. Find and Replace in Grids
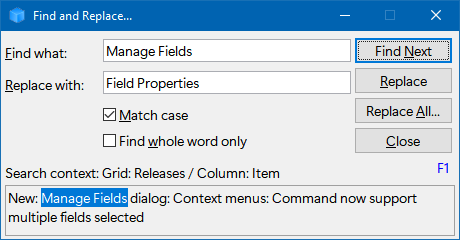
In grids, you can find and replace strings for any text column (i.e. text field). Steps are:
- Select 1 or more items in a grid
- Ensure the focus is on the column you want to perform Find and Replace. All text columns are valid
- Edit > Find and Replace
- The above dialog will show
- Enter a Find string and optionally a Replace string. Leave the replace string blank to delete text
- Press Find Next. The first match will show in the preview box
- The grid will move focus to the corresponding item. All panes will sync (Properties, Doc, Tags), providing context to help deciding on whether to replace or not
- Press Replace or Find Next to skip
To use Replace All:
- Select 1 or more items in a grid
- Click Replace All...
- This dialog will show:
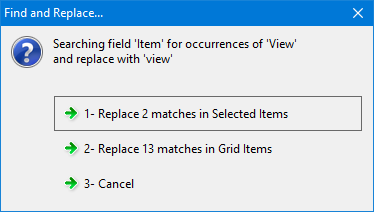
Hint:
- Find and Replace is performed for items in a grid, one column at a time. As the dialog is non-modal, you can leave it open and move the focus to a different column, or a different grid, to repeat the process
- As you change the focused column / grid, the "Search context" will update
- Only visible items are used. Expand / collapse / hoist items to control the range of items
2. Find and Replace in Live-Search
Using Find and Replace in Live-Search has a number of advantages w.r.t. grids
- Global search for items
- Logical operators (AND, OR, etc)
- Tag filtering
- Replace text in all text fields
Steps are:
- Open Live-Search
- Search for some items. More info on how to use Live-Search
- If 'Show Details' is not checked (dropdown menu), the Find and Replace will be done on the Item field only
- If you want to replace text in all text fields, or in any other field than Item, enter the search text and turn on 'Show Details'
- This dialog will show:
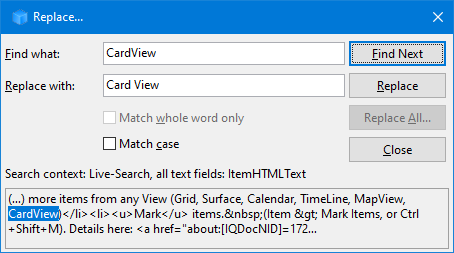
- Notice the Search Context. It shows 'all text fields' followed by the current matching field
(ItemHTMLText is one of the fields used by the Doc pane) - Review the pane content, in this case the Doc pane and click Replace, or to skip, click Find Next
- Replace All button is not enabled when all text fields are searched (i.e. Show Details is checked)