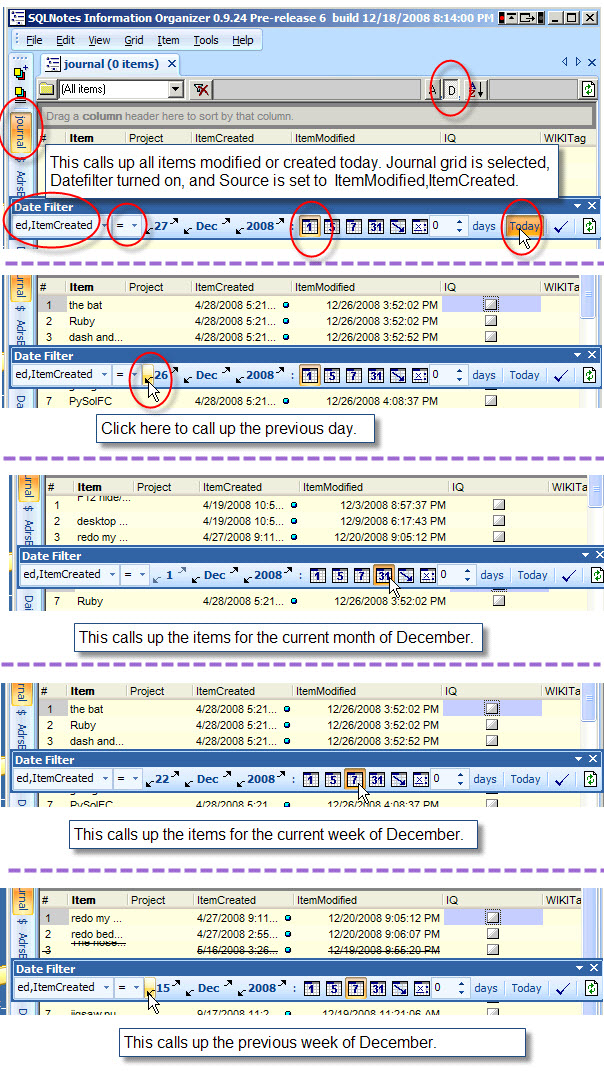The DateFilter toolbar
The DateFilter toolbar provides a convenient way to filter on specific dates or specific date ranges. It also provides navigation buttons (next/previous day, month, year)
Those familiar with Ecco Pro will feel right at home, as it is an extension of the one used in the Ecco's Calendar:
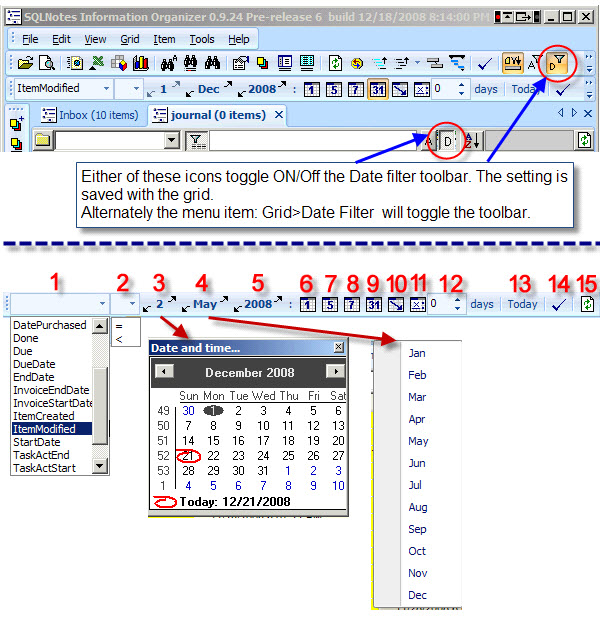
The DateFilter toolbar (#5 toggles on/off) is a great tool to see information relating to a specific timeframe.
Want to know what you did last week?
Your agenda for this week?
Your current ToDo's?
Work done and not billed?
All those are very easily answered using the DateFilter toolbar
The key blocks are: Source, Operator, Date select, Range :
1: Source fields: This accepts any date field, and you may put in more than one field (comma separated).
Example: ItemCreated,ItemModified. The dropdown box will show all the date fields available in your database.
N.B.
~ If you put more than 1 date field with a , (comma) separator, these will be ORed.
That is, if you set it to "ItemCreated, ItemModified", then all items created OR modified on a given day will be shown.
2: Operator "=" or "<" as shown in the dropdown:
~ If you put more than 1 date field with a + (plus sign) separator, these will be ANDed.
That is, if you set it to "ItemCreated+ ItemModified", then all items created AND modified on a given day will be shown.
- "=" is for Calendar type operations: Select operator "=" and set the desired start-date and duration (day, workweek, week, month, year, user-defined). Only items in the selected range will be shown
- "<" is for Tickler (todo) operations: All todo's as of the selected date (+ duration) will be shown. "Show Done" should not be checked (see #14 below), unless you want to see all created tasks as of a given date
- If you set it to today, this will show your current tasks list
- If you set it to a previous date, you'll view what were your tasks at that date. It is a great tool to view what you had to do and what you've done in a previous week / month
3-5: Date select:
3. Specific day:
3. Specific day:
- Clicking on the "2" in the figure calls up the calendar as shown; a specific date may be chosen from it.
- The adjacent arrows increment or decrement the value:
- If #6 is selected, this increments/decrements by 1 day.
- If #7 (work week) is selected, the arrows increment/decrement by 7 days (but only displays the 5-day work-week).
- If #8 (week) is selected, the arrows increment/decrement by 7 days (but only displays the full 7-day week)
4. Month: select month or use up/down buttons
5. Year: Use up/down buttons
5. Year: Use up/down buttons
6-12: Range:
6. Day view mode: shows all items that have the DateFilter source fields = today. e.g. If using ItemCreated, will only show items created today
7. Work Week view mode.
8. Week view mode.
9. Month view mode.
10. Year view mode.
11-12. Duration: In this mode, set the start date using the date selectors and a duration. All items within that range will be displayed
6. Day view mode: shows all items that have the DateFilter source fields = today. e.g. If using ItemCreated, will only show items created today
7. Work Week view mode.
8. Week view mode.
9. Month view mode.
10. Year view mode.
11-12. Duration: In this mode, set the start date using the date selectors and a duration. All items within that range will be displayed
13-15: Other:
13. Today: Move the date filter to today
13. Today: Move the date filter to today
14. Show Done: Should "done" items be shown or not
15. Refresh
Some examples: