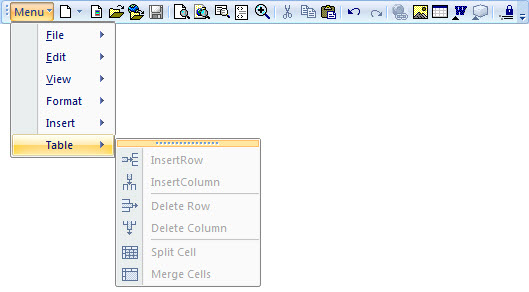Disappearing cursor
I know this is an old problem that has been solved then re-appeared several times but my cursor has started disappearing in the grid. For me, the problem went away through several versions over the past few months, but has shown up again with my upgrade to 9.97a.
As before, the problem appears randomly. Once it fails to show in a particular cell, it won't appear no matter how many times I leave, return, and re-try.
Also, rather than start another thread, I'll mention again another old problem that appeared some time back and hasn't been fixed as of 9.97a:
1) Add field to form
2) Form list collapses instead of staying open like it should. (I think there are other cases where it collapses when it shouldn't but this one occurs 100% of the time for me).
Wayne
- Read more about Disappearing cursor
- 12 comments
- Log in or register to post comments
Format Menu
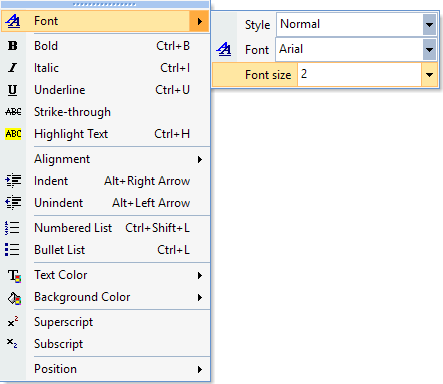
- Format: Shows the Format dialog:
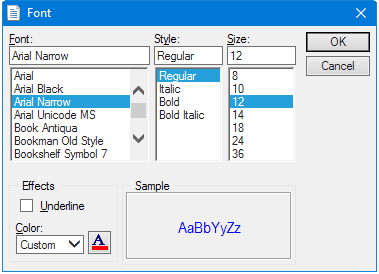
It is a Split button with the following sub-commands:- Style
- Font
- Font size
- Bold, Italic, Underline, Strike-through, Highlight Text
- Alignment: Left / Center / Right
- Indent / Unindent text
- Numbered and Bullet Lists
Focus shifts when text is pasted.
I noticed that when you select an item, it highlights both that item and the column header. I assumed this was a new feature but wonder if it's related to the following behavior:
1) Select item.
2) Paste text (ctrl-v)
3) Text is pasted, but the grid view switches to the top of the grid.
I've confirmed this multiple times in two files. Note: it only occurs if you're in cell select mode. If you double-click to enter edit mode, the text pastes correctly without the view switching to the top of the screen
Wayne
9.97a
- Read more about Focus shifts when text is pasted.
- 1 comment
- Log in or register to post comments
View Menu
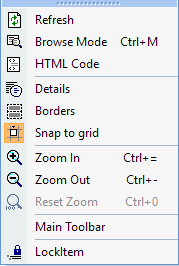
- Refresh: When in Browse mode, refreshes the page
- Browse Mode: Toggles between edit and browse mode. In Browse mode, the HTML pane functions as a browser. F2 and Ctrl + M shortcuts toggle between Edit and Browse modes
For read-only document types (MHT, Ink, Web), Browse mode is locked. Double-click on the document to open the external editor - HTML Code: Shows the HTML code view. Can be used to edit the raw HTML code
- Details: Toggles the display of some HTML codes (P, DIV, Span). Showing these code can ease editing and cleanup. N/A in IE11 mode
- Borders: Toggles the display of borders around images and table cells. N/A in IE11 mode
Edit Menu
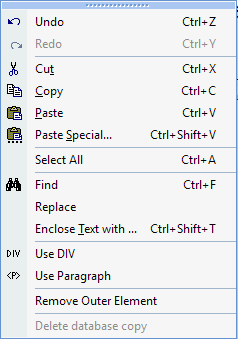
- Undo / Redo
- Cut
- Copy: If on image or hyperlink, copies image source / hyperlink URL as plain text format and links to these as HTML format
- Paste: Will "smart" paste using the same clipboard format as the previous paste, provided it is available. Use Paste Special to ensure a specific format is used
- Paste Special: Shows a dialog of all clipboard formats currently in the clipboard. Select the format to use
- Select All
- Find: Shows the Find dialog. Option to Highlight matches:
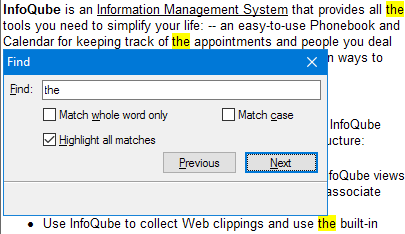
- Replace: Shows the Replace toolbar:
Display images in grid?
In a previous thread, Pierre said version 9.90 had fixed image display in the grid. I don't believe I ever got it to work. I just updated to 9.97a and still can't get it to work. Instead of an image in the item cell, I just get a link display:
- Read more about Display images in grid?
- 2 comments
- Log in or register to post comments
File Menu
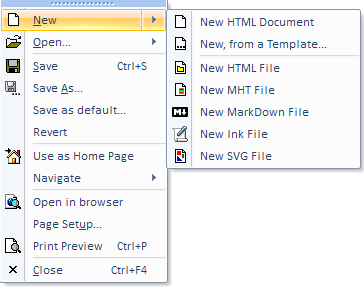
- New: Clears the current document. Split button with the following sub-commands:
- New HTML Document (stored in the IQBase itself)
- New, from a Template: Select any html type file to copy it to the HTML pane.
Auto item text based on content
Often, one wants the item text to reflect the first line of a document. MSWord does that to determine the proposed file name. InfoQube does the same:
Iff the item text is empty (and only if), then on the first time that the user hits the enter key in the Doc Pane and the Add new item form, the item text will be set to the first line of text.
1. Using the enter key in the Add new item form:
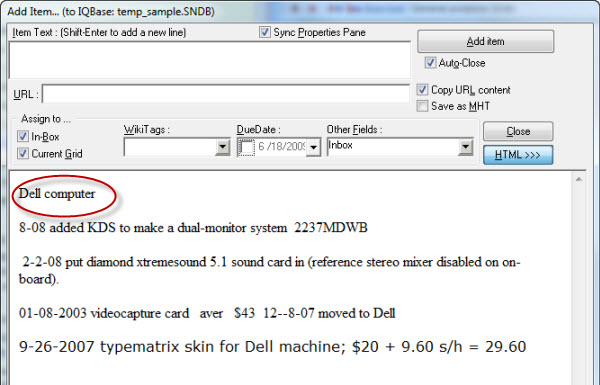
Some text has been added to the Add New Item dialogue. Note the "Item Text" is empty. Now hit the ENTER key:
The first line fills the "Item Text" area:
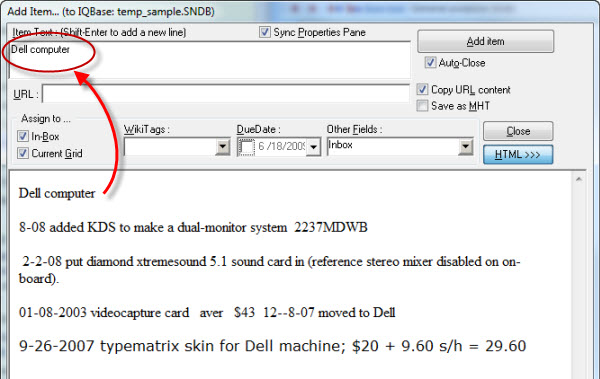
1.
Using Marked Items
Marking items is a means of selecting one or more items.
It is similar to regular item selection except that:
- It is persistent in that marked items remain as such until replaced with other items
- The list of marked items is shown in the Properties pane
To mark items:
- Select one or more items in any UIs (Grid, Calendar, Surface, Live-Search)
- Do Item > Marked Items > Mark Items (Ctrl+Shift+M)
- Mark Items will first clear the list. To add, use Add to Marked Items instead
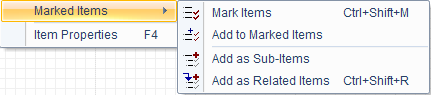
Once items are marked, you can:
- Add these as sub-items of the currently selected item.