Item Join and Split
Content is often entered in a hurry and some re-organizing may be required later on. These include:
- Join 2 or more items into a single one
- Split one item into 2 or more items
Currently the only view that supports Join and Split is the Grids.
1. Joining Items
- In a grid, select 2 or more items
- Item > Join Items.... (Ctrl + Shift + J)
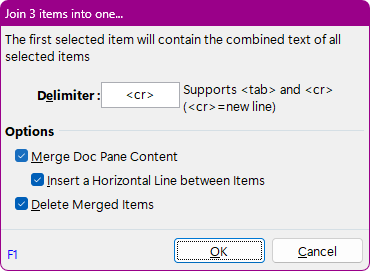
- Select the delimiters to be inserted between items. Use <tab> or <cr> to insert a tab or a new line between items
- Select whether the HTML pane content is to be merged. If merged, select if a horizontal line is added to separate the content
- Select if merged items are be deleted or not. Do not select this option if these items have valuable tags or field values
- Click OK
Notes:
- The order items are selected determines the order their content will be joined
- If Delete merged items is checked, ensure that the first selected item is the one you want to keep. For all other items, their associated tags and field-values will be erased
2. Splitting Items
The Split Item command behaves differently depending if the item is in edit mode or not
2.1 Splitting while Editing
- In edit mode, place the cursor at the splitting point
- Item > Split Item (Ctrl + Shift + S)
- A new item will be created containing the text after the cursor
2.2 Split Dialog
- Select 1 or more items
- Item > Split Item (Ctrl + Shift + S)
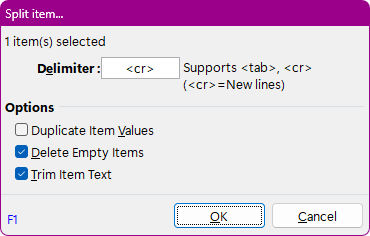
- Select the delimiter to be used when parsing. Use <tab> or <cr> to parse on tabs or new lines. In the above example, the delimiter is ", "
- Select other options
- Click OK
Tips and Tricks
- To split an item into many items, a quick way is to add parsing tags (such as ||) within the text and then split the item
- The Join and Split commands work on the tree column only. This is typically the Item text field.
It is however possible to execute these on any other text field if required. Simply show that text field in a grid and set it as the tree column