Using Reminders
Reminders help us get to where we need to be, get things done in time and overall help us manage our lives. They come in many different forms:
- Wake-up Alarms
- Pop-up notification on a computer, on a mobile device
- Sound
- Dialog window requiring immediate action
- Flashing icon (i.e. on Taskbar / Status bar)
Perhaps the most important property of reminders is that we can depend on them and hence concentrate (i.e. focus) on one thing only to switch to another when we need to. To accomplish this, InfoQube has implemented the following:
- A small Reminder application which starts automatically (when opening IQ) and keeps running when IQ is closed
- The Reminder app monitors events, tasks, and other items that have reminders
- The Reminder app notifies you when appropriate
- The Reminder app can also show the list of events and reminders for a specific day or week
- Reminders can be for multiple IQBases
- Reminders can be synced to Google (Calendar / Tasks) to provide reminders when away from one's computer, hence providing mobile reminders
Reminders need to be flexible so:
- Reminders can be attached to any item
- Items can have multiple events and each of these can have multiple reminders
- Reminders support repeating events
- Reminders can be created (i.e. without first creating an item)
1. Set-up
1.1 InfoQube
Reminders are ON by default. To turn ON/OFF all reminders or just for a specific IQBase, do:
- Tools > Reminders > Reminder Options...
- A dialog will show to control Reminders where you can:
- Turn OFF all reminders (quits the reminder app)
- Turn ON reminders (start the reminder app). Only IQBases with reminders enabled will be used
- Turn ON reminders for the current IQBase. Scans the file for current and future reminders and copies these to the reminders database
- Turn OFF reminders for the current IQBase. Deletes all reminders from the reminders database
- When opening an IQBase, if the reminders handling hasn't yet been set, a popup message will show to remind users to set the handling. Click this popup message or use the above Reminder Options command to set the handling to On or Off.
1.2 Reminder App
The Reminder app will automatically start when IQ is started and display as an icon on the Windows Taskbar. On Windows 10 and up, the icon will initially not show on the Taskbar, but rather in the Taskbar icon overflow menu. To move the icon to the Taskbar:
- Right-click on the Taskbar and select Taskbar Settings
- Click on "Select which icons appear on the taskbar" (Windows 10)
- Find the entry "InfoQube Reminders.exe" and set it to ON
- On Windows 11, icons can be dragged from the overflow menu to the taskbar
1.3. Reminder App Settings
The Reminder app provides a number of options to control how reminders are shown. Right-click on the Taskbar Reminder app icon:
- Nb of active reminders. Click to show the dialog
- Notification Type. Select one of:
- Dialog
- Taskbar popup
- System notification
- Email override (not yet implemented)
- Tray icon only
- Dialog on top
- Silent: Turns Off reminder sound
- Do not disturb
2. Adding / Deleting Reminders
There are many ways to add reminders:
- Add Reminder command
- Event dialog
- New Item dialog
- Date popup selector
- Google Calendar sync
- more to come !
To delete reminders:
- To keep the date value: In the Date dialog, click on the reminder icon (bell icon). Click on the X to delete the reminder
- Delete the date value (in a grid or in the Properties pane)
- Edit the event in the Event dialog
2.1 Add Reminder command
Do Tools > Reminders > Add Reminder. Ctrl+Shift+R is the default shortcut. This dialog will show:
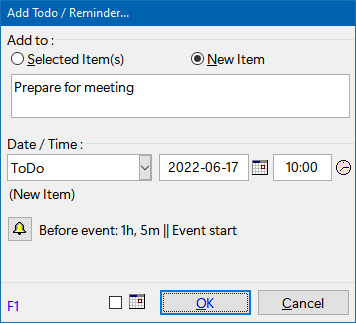
- Top: Add reminder to selected item or create a new item
- Item Text: When creating a new item, specify the item text
- Date: Select what date field to use, the date / time of the event
- Bell icon: Click to set the reminders for this event (for this item's date value). The dialog will show:
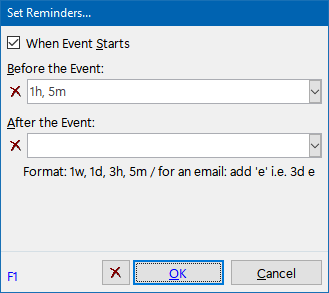
- Select the desired reminders and click OK
- If you want the newly created item to show in the Calendar, click on the calendar icon
- Click on OK to save
2.2 Event dialog
When creating an event (either using the Item > Item Events > Create Event, or using the IQ Calendar), the Event dialog will show the event detail, part of which are the event reminders. Details here: 2. IQ Calendar
2.3 Date Editor dialog
Whenever a date is shown (e.g. as a cell in a grid, in the Properties pane), editing will show the Date editor dialog to select the date:
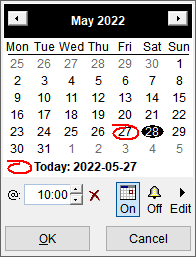
Click the Bell icon to set reminders or click Edit to open the Event dialog. Details here: 6. Date Editor dialog
2.4 Google Calendar sync
When a date field is set to sync with a Google Calendar, any default reminders set through the Google Calendar web interface will be reflected in InfoQube.
3. Using the Reminder App
Click on the Taskbar Reminders app icon to show the main dialog:
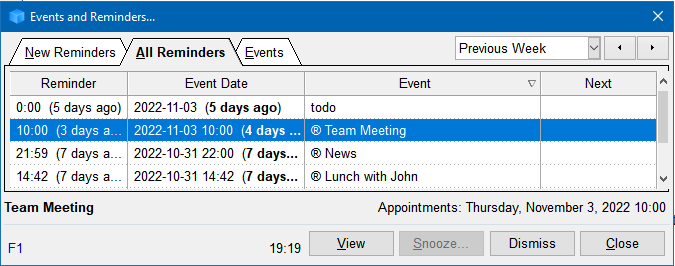
The dialog has 3 tabs:
- New Reminders: Shows reminders as they occur. Similar to the pop-up reminders (see section 4 below: Notification Types)
- All Reminders: Lists the reminders for the selected period of time
- Events: Lists the events for the selected period of time
- The columns shown for reminder tabs is:
- Reminder: Date and time of the last / next reminder
- Event Date: Actual date of the event (which may be different from the event reminders)
- Event: Item name
- Next: Next reminder date (still a bit buggy, not to be trusted)
- The columns shown for the Events tab is:
- Event Date
- Event
The period of time (All Reminders and Events tabs) can be one of:
- Previous 30 days
- Previous 14 days
- Previous Week
- Previous 7 days
- Past Reminders
- Next Reminders
- Yesterday
- Today
- Tomorrow
- Today + Tomorrow
- This Week
- Next Week
- Next 7 days
- Next 14 days
- Next 30 days
- Dismissed
- Hidden
Use the dropdown view selector to select or click on the left / right arrows
Below the list is a series of buttons:
- View: View event inside InfoQube (opens the IQBase if it isn't open). Double-click the item does the same action. Details here: 2. IQ Calendar
- Snooze: Shown for the New Reminders tab. Click to select the delay to snooze the reminder
- Hide: Hides the event/reminder. To view hidden items, select Hidden in the period dropdown
- Dismiss: Turns off reminders for the selected events
3.1 Database Management
Right-click on the Taskbar icon shows a context menu to manage the Events database:
- Refresh list: List should automatically update. This command forces a refresh
- Clean up: If an IQBase is renamed, moved or deleted, the associated events and reminders become disconnected. Generally the best option is to clean up the database.
- Delete all reminders: Clears the entire database. To re-enable reminders for a particular IQBase, in Reminder Options, toggle the Disable the Reminders for this IQBase setting (set to Off, and then back to On)
4. Notification Types
- Dialog:
Shows the main dialog for new reminders. More intrusive than other methods but combined with the "Silent" flag, provides effective reminders without disrupting noise (work environment)
- Taskbar popup:
Shows a popup on (or near) the Windows Taskbar with the list of new reminders: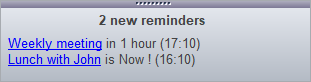
- Each reminder is a hyperlink. Click the hyperlink to show the event in InfoQube, where you can change / delete it.
- Click on the header to close the popup. Once closed, the reminders are still available in the main dialog
- System notifications:
On Windows 8 and up, an entry will be added for new reminders: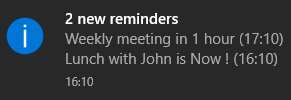
- Click on the Taskbar Windows notifications icon to show the notifications pane
- The list of recent notifications will show (including those of other apps)
- The entries are not hyperlinks. So it is not possible to view the events from this pane. To view events, click on the IQ reminders icon to show the main dialog
- Windows keeps a history of notifications in this pane
- Email override:
All reminders will be sent by email. This notification type is not yet implemented
- Tray icon only:
Icon will flash on new reminders. Use "Silent" mode to control sounds