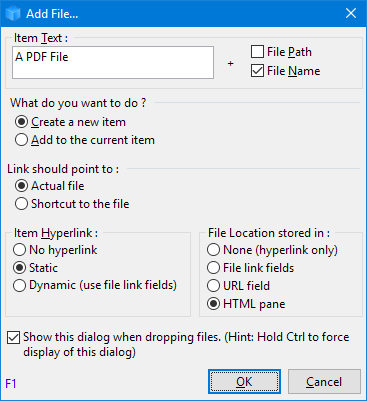I think I mentioned that already but can't find it.
Pretty time consuming bugs when groups need to regularly be recreated, columns are lost, etc.
(Those problems can be verified in a sample DB, V83)
1- If a column is already grouped "under" some other column, and it is readded (by mistake) by drag-drop from the properties pane : all grouped columns are disrupted. No known workaround.
2- If a column is removed (not hidden) at the *left* of other grouped columns, those groups are disrupted. Steps in AdrssBook grid:
- group priority, duedate, todoseffortInHours
- group done and notes
- Expand groups
- Close the grid and reopen it
- Right click on Todos to remove it
- Both groups now include other columns.