Using the Popup Editor
The Popup Editor is a WYSIWYG editor to edit items and other text fields.
It is generally accessible from the main menu and context menus. The default keyboard shortcut is Shift + F2
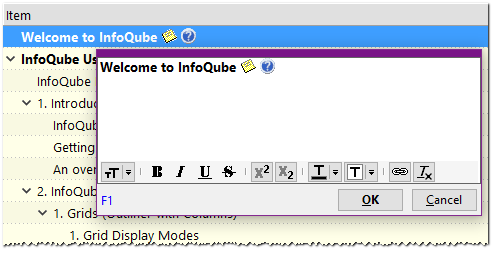
It can be used from the following UI elements:
- Grids (text cells and header caption)
- Calendar
- Surface
- MapView
- Properties Pane
1.0 Formatting
To format text, you can use:
- Formatting toolbar
- With text selected or not, right-click to show the context menu. Supports all formatting options:
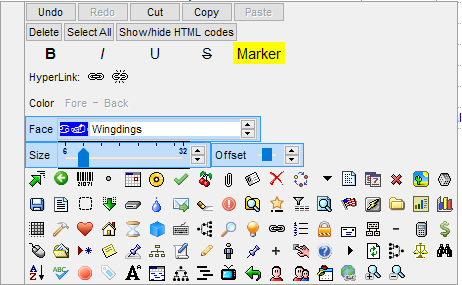
In addition to formatting text, icons can be inserted using the context menu.
- Keyboard shortcuts, such as Ctrl + B for Bold, Ctrl + K for Hyperlinks, etc
2.0 Tips
- The Popup Editor window is re-sizable. It can also be moved. To move it, click in a blank area and move it.
- When editing grid header caption, the Popup Editor is in single line mode. Press Shift + Enter to add a carriage return
_____________
As of v115, On-screen keyboard and Handwriting recognition have been removed
2.0 Entering text
2.1 On-screen keyboard
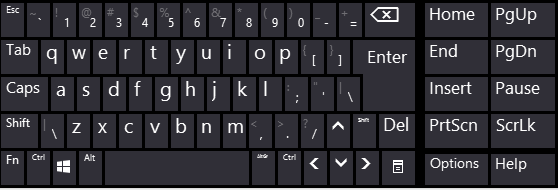
2.2 Handwriting recognition
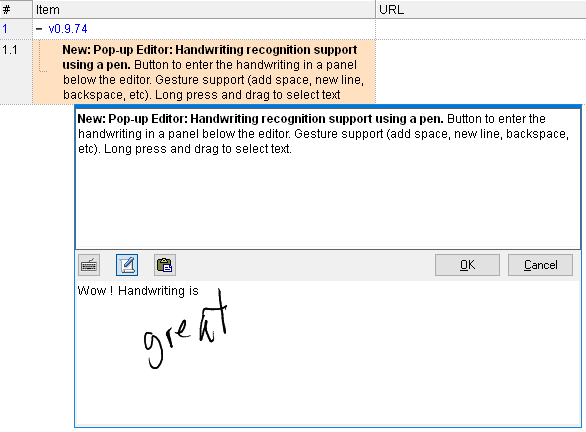
Mice and trackpadsTouch screensCapacitive pensActive pens
Write one or more words on the panel. Ink will be shown as you write.After 1 second of inactivity, the handwriting recognition will take place and ink will be replaced by characters.Enter as much or as little as you want.To select text, long-press and dragAt any time, you can click on the Paste icon to move the text to the upper pane (ensure you set the caret, or insertion point, first)The handwriting panel also supports keyboard input, should you need it for special characters or other editing
New line : , Space :
, Space :  and Backspace :
and Backspace : 
All input devices can be used for gestures, not just the selected one.
This can be useful sometimes. For example, say you're using a pen for handwriting and you want to enter a space.
You could use it to perform the gestures but if it isn't just right, it may be interpreted as handwriting.
By using another input device, say the touch screen, ensure that it is recognized as a gesture and not as ink.
Windows support handwriting recognition for many language, including Chinese and other Asian languages.To see which languages are installed or to install new ones, open the Control Panel to Control Panel\All Control Panel Items\Language\Add languagesAdding a language is a 2 step ladder :Adding the Language: (no download required) Includes spell checker and word recognitionAdding the Language Pack: (large download required, 180MB and up). Includes Windows UI language and language specific handwriting recognition.
For example without the French language packs, words like "c'est" or "aujourd'hui" are not recognized properly because of the " ' ".
Asian languages absolutely require the language pack, as expected.
To learn how to install language packs, see:https://support.microsoft.com/en-us/kb/2607607To switch language, click on the language button on the Taskbar or swipe from the right to reveal the panel (Windows 8 and up Touch screen)