Clipping Content from other Apps
As you navigate the Web or work in other applications, you sometimes want to capture content and save it for future reference.
InfoQube provides a number of methods to do so:
- Clip specific content from a Web browser
- Clip whole Web pages
- Clip the URL of a Web page
- Collect clips from different section of a web page or web pages
- Copy content from word processors, such as MS Word
- Clip screenshots, perhaps to do some annotations later on
To clip content you can use any of the following:
- Universal Clipper Hotkey
- New Item HotKey
- Internet Explorer Clipper (depreciated)
- Firefox Clipper (depreciated)
All of these methods require that IQ be open with your IQBase loaded. If more than 1 IQBase is open, a dialog is shown to select which one to use
This brings you to the New Item dialog which allows you to sent it to IQ. See 2. New Item dialog for details.
If IQ is not running, or if you are on a mobile device, use the EMailToIQ feature. Details here: 2. Send To InfoQube using EmailToIQ
1. Universal Clipper Hotkey
The Universal Clipper can be used to clip content from other applications and browsers.
To do so:
- Select some text
- Press the Universal Clipper Hotkey ({Win+C} is the default)
- If you wish to clip the whole page or just link to the page, choose it in the Add Item dialog
- The Hotkey is set in Tools > Options > search for HotKey. See 10. Program Settings and options
- If clipping from a web browser, InfoQube will retrieve the page URL
- If the selected text is 3 characters or less, it will not be captured, just the page title and URL
Quote from 10. Program Settings and options
- New Item and Clipper Hotkeys: Format is: {Modifier1} {Modifier2}... Key, where Modifier is one of Shift, Ctrl, Alt and Win. Key is a one character letter or number
- For Windows 10, {Win} N and {Win} C are natural choices. However, with the Creators Update version (1703), the latter hotkey is used by Cortana.
- There are in fact very few unused shortcuts, so an option is to disable Cortana. See this link for details on how to do that (other solutions here and here too)
- For Windows 8 however, that hotkey is used by the system, so another one is required. {Win} A is a good choice
- It is not possible to set the hotkeys if more than one instance of InfoQube is running
- It registering the hotkey is not possible, a pop-up message appears on the taskbar
2. New Item Hotkey
The New Item Hotkey shows the New Item dialog where you can add items directly to IQ:
- The Hotkey is set in Tools > Options > serach for HotKey. See 10. Program Settings and options
The default Hotkey is {Win+N} - When inside IQ, Ctrl+N will also open the New Item dialog
3. Internet Explorer Clipper (depreciated)
When the IE clipper is installed, you'll have 2 new entries in the IE right-click (context) menu:
- InfoQube: Copy Content: Copy content to InfoQube (either selected content or entire page if nothing selected)
- InfoQube: Create Link:Create a link to the current web page in InfoQube (creates an item with the URL field = web page URL)
4. Firefox Clipper (depreciated)
The InfoQube Firefox Clipper is currently compatible with Firefox versions up to v56. Starting v57 (Quantum), the clipper cannot be installed
When the Firefox clipper is installed, you'll have 2 new entries in the FF right-click (context) menu. In addition, 2 icons are also shown on the toolbar:
.
- InfoQube: Copy Content: Copy content to InfoQube (either selected content or entire page if nothing selected)
- InfoQube: Create Link: Create a link to the current web page in InfoQube (creates an item with the URL field = web page URL)
5. Using the New Item Dialog
All of the above will bring you to the New Item Dialog:
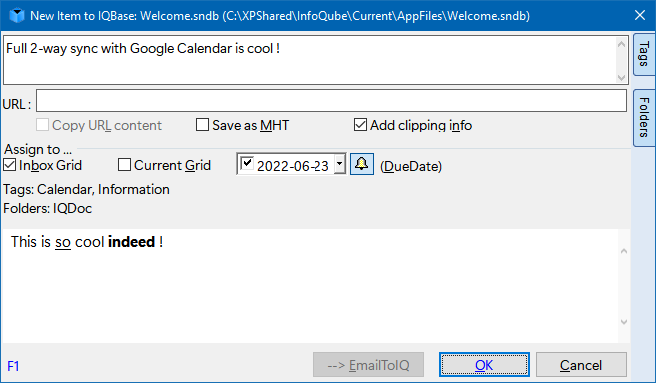
The 3 clippers will fill the dialog with as much information as possible:
- Item text will be the Web page title or program caption
IQ can strip off common text from the title. This is defined in Tools > Options > Program > Other > Clipper clean-up list - URL of the web page
- If another item points to the same URL, the URL textbox will be shown with a yellow background
- The bottom section will show the selected text. Once clipped this content will be shown in the Doc pane / Item Editor
Clipping information (url, date/time, user) is also appended. See Configuring the Clipping Footer for details
The dialog is not modal, so you can keep clipping to add more information (other text section or web pages)
See 2. New Item dialog for details on using the New Item Dialog (including assigning tags, fields, due date and reminders)