New Item / Universal Clipper dialog
The New Item dialog is an always accessible UI to create items. This includes:
- Item text (or item name)
- Doc pane content (long-form content associated with each item)
- Commonly used fields, such as Inbox, URL, Due Date + optional Reminders
- Yes/No fields (i.e. folder-type fields)
- Tags
Often items are entered directly in the view (Grids, Calendar Surface, etc). It fast and efficient.
At times however, either you are not in IQ, or not in the right place or you just want to have a larger window to add the new item. The New Item dialog is a great tool then:
- When in IQ, Edit > New Item (Ctrl + N)
- When IQ is running but you're in another app (i.e. word processor, browser), press the New Item hotkey (Win + N by default)
- The dialog is non-modal, meaning that you can leave it open while doing other things inside IQ
- Multiple New Item dialog can be opened at the same time. Great to collect information from various sources
- It also used by the Universal Clipper. Details here: 1. Clipping Content from other Apps
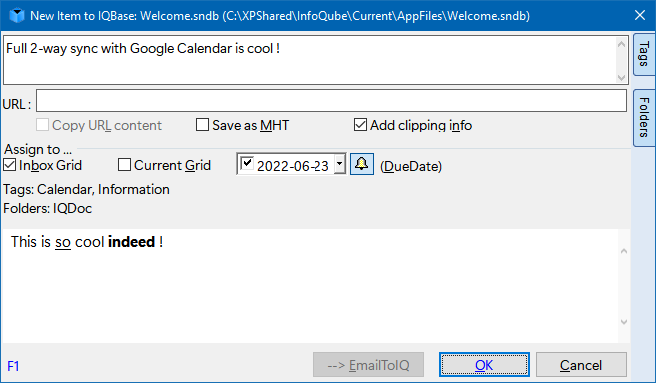
The dialog is divided in 4 main sections
- Top: Item text
- Middle: Options, common field assignments and the list of tags and fields selected
- Bottom: Doc pane content
- Right: Tags and Fields pane
1. Item Text
- Use Alt + Up / Down arrows to change the edit box size
- Alt + I moves focus to the item text
2. Options and Field Assignment
- URL field: If another item already points to the same URL, the text box will be shown with a yellow background
- Copy URL content: If checked, the whole page will be imported (i.e. not what you entered in the bottom section)
- Save as MHT: MHT is a single file format for HTML content. Details here and here: Using MHT Documents
- Add clipping info: Details here: Configuring the Clipping Footer
- Assign to ...
- Inbox: Item will show in the Inbox grid (at the top of the list)
- Current Grid: If the current grid has a simple source, check this to have the item automatically show in this grid
- DueDate field: Add a date for this system field. Once a due date is selected, reminders can be added. Details here: Using Reminders
3. Doc Pane Content
The Doc pane content is entered a WYSIWYG editor, similar to the Doc pane editor. Details here: 4. Document Pane
4. Tags and Fields
The right section shows 2 collapsible panes to assign tags and fields. Alt + T and Alt + F moves the focus to these panes
4.1 Tags Pane
- Use it to assign tags to the new item. Filter and Auto-search tag list. Space bar to check / uncheck tags
- Same features as the Tags pane. Details here: 7. Tags Pane
4.2 Fields Pane
- Use it to assign fields to the new item
- Similar features as the Tags pane (sub-set of)
5. Email Item to IQ
When EmailToIQ is enabled, it is possible to send the item by email instead of directly.
The advantage, is that a copy of the content will be in your email server.
Using GMail for example, with its outstanding search capability, allows user to find IQ related content withing GMail.
Notes:
- When on a mobile or when IQ is not running or available, EmailToIQ can be used to do something very similar. See 2. Send To InfoQube using EmailToIQ