Managing Tasks
InfoQube lets you manage a wide range of information content. One such content are tasks and events, i.e. things to do, people to meet, important dates
Tasks and events are overlapping concepts to a certain extent, but generally speaking, events are shown in a calendar and have start time, end time and duration. Tasks can be shown in task lists and calendars, and can have a due date and a duration (optional). Once completed, a done date is assigned.
While both events and tasks can be used, tasks generally:
- are thing to do
- are shown in a list. List can be sorted
- are sometimes arranged in a hierarchy (task / sub-task)
- may or may not have a specific date
- may have a duration specified
- do not have a specific time
- once marked done, tasks are moved / hidden out of view
Tasks are sometimes done on the go, so having a mobile app is essential. Some tasks management tools have desktop and mobile apps.
InfoQube uses a different approach by syncing its content with 3rd party apps (Google Tasks for now, other to come).
This page shows how to setup and manage Tasks. To manage events, check out Using the IQ Calendar
1. Quick Task and Reminder Entry
InfoQube now provides a quick method to add Tasks and Reminders. For those that want a simple system can use only this and skip the rest of this page.
To create a task from anywhere in IQ, do Tools > Reminders > Add Reminder (Ctrl+Shift+R, users may need to set this shortcut as it was previously used by another command). This dialog will show:
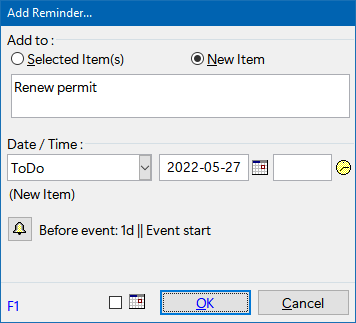
- Enter item text (for new task items)
- Select a date field (remembers previous choice)
- Select a date (down arrow, F2 or click on the calendar icon to choose a date)
- Optionally enter a time (down arrow, F2 or click on the clock icon to choose a time)
- If a reminder is desired, click on the bell icon. The Reminder dialog will show:
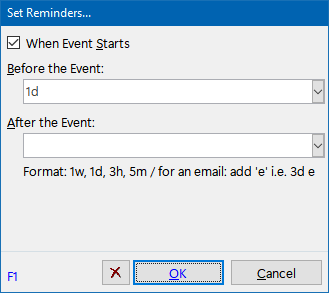
- Click on the date checkbox to show the item in the Calendar
(provided that the Calendar is set to show the associated date field) - If the chosen date is synched with a Google calendar (see below), any reminders will appear on your mobile device (in addition to within InfoQube)
2. Set-up
InfoQube has system fields to manage tasks:
- Item contains the task subject
- Due contains the optional due date
- ItemDuration contains the time (in hours) to complete the task
- Done shows the date the task was done
- Notes contains addition information for the task
- ToDo is the date the task was created
- TaskList groups tasks into list
- Inbox shows the tasks in your Inbox
InfoQube's grids are the natural UI to manage tasks:

(hint: This grid can be setup automatically for you through the Google Connect dialog. Details here
This grid sorts and filters items to show most relevant items at the top of the list:
- Done tasks are filtered out 30 days after being done
- Done tasks show at the bottom of the list
- Tasks are sorted by list, then by Due date
Users can of course change these settings !
3. Managing Tasks
- Tasks are regular items, so they be displayed in numerous UIs, included multiple grids at once
- Tasks can be arranged in a hierarchy, with or without non-task items in between. Basically, you are free to arrange items as needed
- To mark a task as done, use Item > Mark as Done (or use the default shortcut Ctrl + M)
- Unlike some other task manager, marking a sub-task done, does not mark the parent task as done
- Tasks can be created anywhere, not just in the ToDo grid. However, unless you change the ToDo grid to a different source, only items with a ToDo date will show in the ToDo grid
- InfoQube does not have alarms and notifications built-in but you can easily get these on your mobile using Google Tasks (and soon Microsoft To Do). See below
4. Showing Tasks in the Calendar
Tasks use 4 date fields:
- ToDo (ID=83): Task created
- DueDate (ID=80): Task Due date (optional)
- Done (ID=81): Task Done date (when completed)
- ItemDuration (ID=51): Time to complete task (optional)
Like any other date field, these can be shown in the Calendar, either automatically or for individual items:
- Automatically: In the Field Properties, check "in Calendar by default". Details here
- Specific items: Numerous ways. Details: Using the IQ Calendar
(i.e. Item > Item Events > Create Event, or Edit the date and click on the Calendar icon )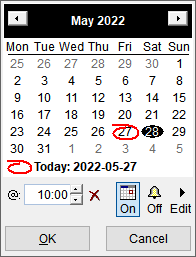
- Tasks without times will be shown as all-day events, while those with a times as scheduled events. Details here
5. Syncing with Google Tasks
Google provides tasks management through the Tasks services and apps. In the spectrum of task management apps, it is one of the simpler to use, with a narrow focus and scope:
- Tasks are organized in lists
- Tasks have a title
- Tasks can have a Due date which can include a time
- Tasks can be repeating
- Tasks can be marked as done and hidden from view (or shown under a "Completed" heading
On the web, Google Tasks used to have a web address. This is no longer available
Tasks are now viewed as side panels in GMail and Google Calendar
Still available on the web, is a web service that can access Tasks, GTaskD: https://tasks.gtaskd.com/
It is simple, but quite functional. Screenshot here
5.1 Set-up and Sync Parameters
5.2. Syncing Tasks
Syncing tasks is a simple process:
- Click on the Tasks icon the status bar to schedule a sync
- If Sync is not set to Manual, it will run at the specified interval
- If the Google Connect dialog is open, you can also click on the refresh button (first column in the calendar / task list grid) to perform a sync or full-sync
5.3 Managing Task Lists
- Because IQ will be able to interact with many tasks servers, and to allow not all tasks to sync with all servers, task lists must be managed on Google apps / server
- Changes made to task lists (number of lists, names of) are not automatically read during the sync process
- To refresh, simply open the Google Connect dialog (or if already opened, click on the refresh icon located just above the task list grid)
- When IQ detects that a task list name has changed, it will update the corresponding task list (field TaskList)
5.4 Task Alarms and Notifications
- Set a Due Date for your task to get a notification on your mobile
- In addition, reminders can be added to any task (see section 1 above). Reminders will be shown by InfoQube and on your mobile (through the Google Calendar app)
6. Issues and workarounds:
6.1 Task Due with Date and Time
On the web and in mobile apps, tasks due date can include a specific time. This time is not available to the API used by InfoQube. As a consequence:
- In IQ, due date do not have a time component
- If a task is modified in IQ, the time component will be lost after a sync
6.2 Task Hierarchy
Google Tasks now only support 1 level of sub-tasks. IQ supports multiple levels and multiple parents (i.e. possibility of having a task under 2 or more parent tasks), so:
- Importing new tasks from Google Tasks will reproduce the task hierarchy if present
- Hierarchy changes in Google Tasks of existing items will not sync to IQ
- Hierarchy changes in IQ will not sync back to Google Tasks
- Tasks created in IQ will sync as level 1 tasks in Google Tasks
6.3 Repeating Tasks
Google Tasks "sort of" supports repeating tasks:
- Repeating tasks can be created in Google Tasks but only for level 1 tasks (i.e. not sub-tasks)
- Google Calendar properly shows repeating tasks. Individual instances can be marked as done
- Tasks side-panel does not work well with repeating tasks
- As soon as an instance of a repeating task is marked as done, it is not possible to make changes
- On the day a task is repeating, Google creates a new Task item. In IQ, you'll then have multiple items, one for each past instance
(it would be better if the task item was created prior to the repeat day) - Google Tasks API does not expose the repeat settings