Field Properties Dialog
Fields are at the core of InfoQube's information management tools. it allows users to add additional information to items.
The dialog is divided into 4 sections:
1- Top: Filter button and text box. Enter text to field list. Shortcuts are Ctrl+F and Ctrl+G
2- Left: Shows the list of defined fields with the following columns:
- Field ID: ID below 200 are system fields and cannot be deleted
- Name: Field name. Must be unique
- Field Type: One of 4 types. Type can be changed only if no values are assigned
- # items: number of items that have values for each field
- Code: shows fields that have associated code
- System fields are shown with grey background
- Right-click show a Context menu with the following commands:
- Add as a Grid Column: Show the selected field(s) in the current grid
- Show Field Values: Opens the Scratch grid showing a flat list of all items with a value for the current field
- Copy Field Values...: Opens a dialog to copy values from one field to another (i.e. merge):
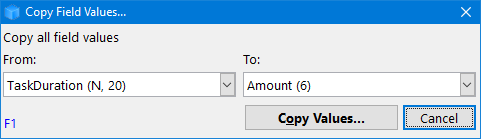
Clicking Copy Values will analyse both fields and show a dialog of choice of actions: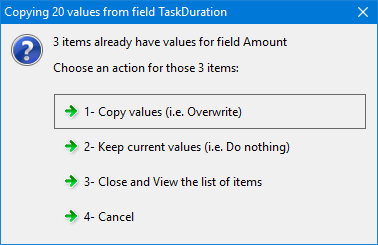
- Copy Field: Copies the selected field(s) to the clipboard
- Paste Field: Pastes the field(s) in the clipboard. Creates new field(s). If paste is done in the same IQBase, a dialog will give the option to also copy the field values to the new field(s)
3- Right: Shows all field properties, arranged in 5 sections:
- General
- Editor
- Equations
- Conditional Formats
- Options
4- Bottom: List of command buttons:
- Drop-down menu to:
- Copy field values
- Recalculate field dependencies
- Export all field equations to a text file. Great to understand and summarize field relations
- New: Adds a new field
- Undo: Restore the field to the last saved state
- Save: Save the current field definition
- Auto Save: If checked, changes are saved automatically. System fields never Auto-save. Click Save to save changes
- Create / Modified date and times
- Close dialog
n.b. The dialog is not modal, so it can be left open while working
1. General
- Field name: 50 chrs max. Can include any combination of letters, numbers, spaces, and special characters except : ! * ? . , ` " [ ] | ~
- Description: Text description, 255 chrs max
- Caption in grids. Grid column header text for this field. In a grid, can also be set with Column > Column Header > Caption (see 4. Grid Columns and Column Sets)
- Caption in Properties. In the Properties pane, caption can also be set using the context menu (see 6. Properties Pane)
- Type: One of:
- Date: 1 additional setting is visible for dates:
- Format: Enter a specific format or select one of the built-in ones. See Hints section below
- Number: 2 additional settings are visible for numbers:
- Check Auto to get an auto-increment number. If you manually change the field value and that value already exists, the change is cancelled and a warning is shown as a pop-up notification
- Format: Enter a specific format or select one of the built-in ones. e.g. 0 to format a number without decimals, 0.00 for 2 digits after the decimal point. See Hints section below
- Text
- Yes/No
- Field type can be changed if it has no field values.
If the field already has some values, you can create a new field of the desired type and copy values from one field to another
- Date: 1 additional setting is visible for dates:
- Properties:
- Read only: Grid and Properties pane editor is disabled, so values cannot be modified. Equations can update the values however
- Wrap text in Properties pane: Causes all lines of the field to be shown in the Properties Pane.
To show multiple lines in a grid column use the wordwrap option for the column itself (see 6. Column Menu) - Hyperlink: If checked, allows for single-click actions in grids and the properties pane (files, web shortcuts, email)
- Parse if starts with '=': If checked, text field values that start with = will treat it as an equation. If unchecked, parsing can be triggered in the Properties pane > Parse Equation
- In Calendar by default: For date fields, creates an event when a value is added to this field
- Hide in Info. Pane: Show/hide in the item field-value in the Filled Fields section of the properties pane
- Hide in Available fields: Show/hide in the item field-value in the Available Fields section of the properties pane
- is 'Done' field: A Date or a yes/no field can be set to be used as the done field (used in Item>Mark as done [Ctrl + M] and in the DateFilter toolbar. The Done field (date) is the default field, but another date field or a Yes/No field can be used if desired
- Include in new grids: Automatically include this field in new grids (as a grid column)
- Field Color: Background color when shown in the Properties pane and as a column in grids
- Default value: Value to use when InfoQube needs to automatically assign a value to a field. Double-click or Alt-click in a grid cell will also assign this value
ex: Now: today's date and time, int(Now): today's date. The default value can be a number or text or an equation. - Alignment: Sets text alignment in grids and the Properties pane
- Auto-Search: When auto-search is checked in a grid, determines if 'Start with' or 'Contains' is used when users start typing (and not editing)
2. Editor
See Field Management Dialog - Editor
3. Equations
See Field Management Dialog - Equations
4. Conditional Formats
5. Options
Sets some additional field options:
- <CAPS>: Displays all text as upper case
- <Source>SQLSelectString</Source>: Creates a custom field using SQL. See Smart Fields
- <Separator>CR</Separator>: For the ItemValues field, specifies how to separate entries. Use CR to have each entry on a new line
- <Prefix>--</Prefix>: For the ItemValues field, specifies the prefix before each entry
Hints:
- The dialog is non modal. This means you can leave it open and return to the main UI. It can be minimized too
- You can drag-drop fields from this dialog to any grid, to add the field as a column
- Formats: The full list of formatting codes can be found here: https://docs.microsoft.com/en-us/office/vba/language/reference/user-interface-help/format-function-visual-basic-for-applications