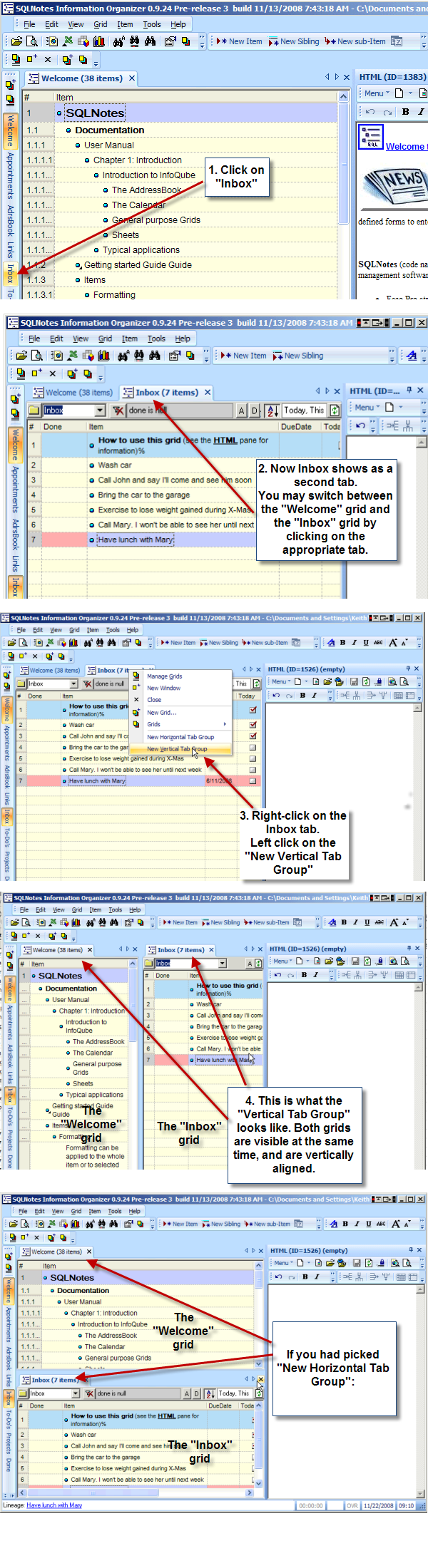Grids can be opened using the Grids sub-menu inside the View menu (which can also be placed as a toolbar, with a button for each grid, shown vertically in the figure below.). The Grids menu can also be shown using the ctrl-shift-O shortcut and the user can navigate through the grids by typing the first letter of the wanted grid, or even using arrows) and pressing enter when the right one is reached.
Opened grids are organized in tab groups (shown horizontally in the figure bellow : Welcome, ,Inbox, etc.).
(More explanations below the drawing.)
- Tab groups allow you to display windows side-by-side OR one above the other
- They are called tab groups because each group can contain multiple tabs. i.e. if you have 5 grids open, you can have 2 in one group and 3 in the other.
You can now compare the information in the visible grids, or drag and drop items from one grid into the other - along the lines of a dual-pane file manager.
- Another great strength of this is that you can open two instances of the same grid and move/copy items around within the same grid.
To do this: Right click grid tab > Select "New Window" (or Shift-click on a specific grid toolbar button) - opens a second copy of the grid
Right click grid tab of either copy of grid and as shown in screenshot select either Vertical or Horizontal "Tab Groups"
You now have two copies of one grid side by side or one above the other - use to view different areas of the same grid, etc.
- You can also drag tabs from one group to the other, or you can right-click a tab to move its window from one group to another (select "Move to next/previous tab group")
Also See
- -- link to nonexistent node ID 809 --
- 6. Manage Grids Dialog